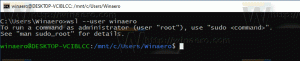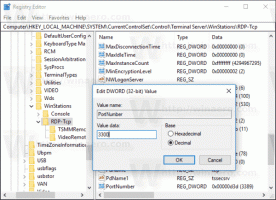როგორ დავამატოთ Copy as Path ღილაკი Classic Shell Explorer-ის პანელზე
როგორც Windows-ის მომხმარებელი, რომელიც იძულებულია გამოიყენოს Explorer ძალიან ხშირად Windows 7-სა და Windows 8-ში, ვცდილობ, რომ ის უფრო მოსახერხებელი გავხადო, ვიდრე ეს არ არის გამორიცხული. Explorer-ის მთავარი პრობლემა ის არის, რომ ის არ არის კონფიგურირებადი, როგორც ეს იყო Windows XP-ში. მიუხედავად იმისა, რომ Windows 8-ს აქვს სწრაფი წვდომის ხელსაწყოთა პანელი, მას აქვს ძალიან პატარა ხატები და არ იძლევა რაიმე სახის ღილაკებს. მიუხედავად იმისა, რომ შესაძლებელია დაამატეთ ნებისმიერი სასურველი ბრძანება Explorer-ის ბრძანების ზოლში Windows 7-ში ისინი შეიძლება იყოს მხოლოდ ტექსტური ღილაკები, ხატების გარეშე. ამიტომ გადავწყვიტე დამეყენებინა გასაოცარი უფასო პროგრამა, Classic Shell.
Classic Shell აპლიკაცია უზრუნველყოფს Explorer-ის, Internet Explorer-ის პერსონალიზაციის ვარიანტების ფართო კომპლექტს და მოაქვს ძალიან კონფიგურირებადი, Skinnable Start მენიუ ჩანაცვლება ძებნის შესანიშნავი შესაძლებლობები. Explorer-ის გასაუმჯობესებლად, ვიყენებ Classic Explorer-ის ხელსაწყოთა ზოლს, სადაც განვათავსე ყველა ჩემი ხშირად გამოყენებული ბრძანება.

ჩემი თემა ზემოთ მოცემულ სკრინშოტში არის არაოფიციალური, Windows XP "Luna" თემა პორტირებულია Windows 7-ზე, რომელიც მე უფრო მომწონს ვიდრე პრიალა Aero თემა, ასე რომ არ დაბნეულიყავით სკრინშოტით.ისევ Windows 7 არის.
ერთი რამ, რაც მენატრება Classic Shell-ში, არის ინსტრუმენტთა ზოლის ღილაკის "ასლი როგორც გზა" დამატების შესაძლებლობა. საბედნიეროდ, ის საშუალებას გაძლევთ დაამატოთ თქვენი არჩევანის პერსონალური ბრძანებები, ამიტომ გადავწყვიტე დავამატო ჩემი საკუთარი ღილაკი Copy as path. ვნახოთ როგორ.
- გახსენით Classic Explorer-ის პარამეტრები და გადადით "Toolbar Buttons" ჩანართზე. იქ ნახავთ ორ სვეტს სხვადასხვა ბრძანებით. მარცხენა არის თქვენი ამჟამინდელი ხელსაწყოთა პანელი, ხოლო მარჯვენა სვეტი არის ბრძანებების ხელმისაწვდომი ნაკრები, რომელიც შეგიძლიათ დაამატოთ.
- თქვენ იხილავთ "მორგებულ" ელემენტს მარჯვენა სვეტში, თუ გადახვევთ ქვემოთ. დაამატეთ ეს ახალი მორგებული ელემენტი მარცხენა სვეტში, გადაიტანეთ იგი მარჯვენა სვეტიდან მარცხნივ ან ორჯერ დაწკაპუნებით. მარცხენა სვეტში დამატების შემდეგ შეგიძლიათ გადაანაწილოთ ის სადაც გინდათ.
- ორჯერ დააწკაპუნეთ მორგებული ღილაკის პუნქტზე და ეკრანზე გამოჩნდება დიალოგი "ინსტრუმენტთა ზოლის ღილაკის რედაქტირება":
- გამოიყენეთ შემდეგი ტექსტი ბრძანების ველისთვის:
cmd /c echo|set /p="%2"|კლიპი
ეს დააკოპირებს შერჩეული ელემენტის გზას Explorer-ში ბუფერში, ახალი ხაზის სიმბოლოს ჩასმის გარეშე. იხილეთ ეს სტატია: როგორ გავაკეთოთ echo ბრძანება Windows-ში ახალი ხაზის გარეშე.
- ახლა მიუთითეთ ინსტრუმენტის მინიშნება "რჩევის" ველში და ლეიბლი, სურვილისამებრ, თუ გსურთ ღილაკზე ტექსტური ლეიბლის ჩვენება. თქვენ შეგიძლიათ მიანიჭოთ თქვენი არჩევანის რამდენიმე ლამაზი ხატი თქვენს ღილაკს. მე გამოვიყენე Windows 8-ის Ribbon ხატებიდან ამოღებული Copy path ბრძანების ნამდვილი ხატულა.
- დააწკაპუნეთ OK და თქვენ მზად ხართ.
Ის არის. Classic Shell-ით, თქვენ ახლა გაქვთ ღილაკი Windows 7-ში, რომელიც საშუალებას გაძლევთ დააკოპიროთ არჩეული ელემენტის გზა Explorer-ში.