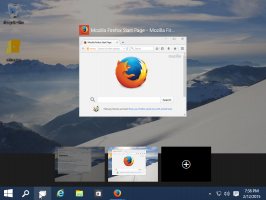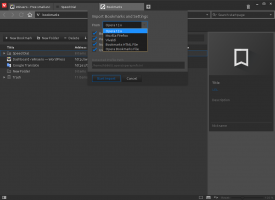როგორ გავაზიაროთ პრინტერი Windows 10-ში
Windows საშუალებას გაძლევთ გააზიაროთ პრინტერი, რომელიც დაკავშირებულია თქვენს კომპიუტერთან კომპიუტერებთან და თქვენს ქსელში არსებულ მომხმარებლებს. საზიარო პრინტერი შეიძლება გამოიყენონ სხვებმა ბეჭდვის სამუშაოების გასაგზავნად. ის ხილული იქნება თქვენი კომპიუტერის საზიარო ქსელის რესურსებში, ასე რომ მომხმარებლებს შეეძლებათ დააინსტალირონ (დაამატონ) თავიანთ პრინტერებში.
რეკლამა
საზიარო პრინტერი ხელმისაწვდომია სხვა მომხმარებლებისთვის, როდესაც კომპიუტერი ჩართულია და ოპერაციული სისტემა მუშაობს. ასევე, პრინტერი უნდა იყოს ჩართული.

როგორც უკვე იცით, Windows 10 არ შეიცავს HomeGroup ფუნქციას, რომელიც იწყება 1803 ვერსიით. მრავალი მომხმარებლისთვის HomeGroup იყო მოსახერხებელი გზა ფაილებისა და საქაღალდეების ქსელში გასაზიარებლად. საბედნიეროდ, შესაძლებელია პრინტერის გაზიარება HomeGroup-ის გამოყენების გარეშე.
უპირველეს ყოვლისა, თქვენ უნდა ჩართოთ ფაილების და პრინტერის გაზიარების ფუნქცია Windows 10-ში. ცნობისთვის იხილეთ სტატია
Windows 10-ში ფაილისა და პრინტერის გაზიარების გამორთვა ან ჩართვა
შენიშვნა: თუ თქვენ იყენებთ Windows 10 ვერსია 1803, გთხოვთ, წაიკითხოთ სტატია (და მისი კომენტარები) ქსელური კომპიუტერები არ ჩანს Windows 10 ვერსია 1803-ში. დარწმუნდით, რომ გაქვთ მომსახურება ფუნქციის აღმოჩენის რესურსის გამოცემა და ფუნქციის აღმოჩენის პროვაიდერის ჰოსტი ჩართულია (მათი გაშვების ტიპი დაყენებულია ავტომატური) და სირბილი. ეს უნდა გაკეთდეს თითოეულ Windows 10 კომპიუტერზე, რომლის დაყენება გსურთ პრინტერის გაზიარებისთვის.
ასევე, თქვენ გჭირდებათ შედით როგორც ადმინისტრატორი გაგრძელებამდე.
Windows 10-ში პრინტერის გასაზიარებლად, გააკეთეთ შემდეგი.
- Გააღე პარამეტრების აპი.

- გადადით მოწყობილობები -> პრინტერები და სკანერები.
- მარჯვნივ აირჩიეთ პრინტერი, რომლის გაზიარებაც გსურთ.
- დააწკაპუნეთ Მართვა ღილაკი.

- შემდეგ გვერდზე დააწკაპუნეთ ბმულზე პრინტერის თვისებები.

- პრინტერის თვისებების დიალოგში გადადით გაზიარების ჩანართზე.
- ჩართეთ ვარიანტი გააზიარეთ ეს პრინტერი.

- თუ გსურთ, შეცვალეთ მისი გაზიარების სახელი. ეს სახელი ხილული იქნება ქსელის სხვა მომხმარებლებისთვის.
- ჩართეთ ვარიანტი კლიენტის კომპიუტერებზე ბეჭდვის სამუშაოების რენდერი.
- დააწკაპუნეთ OK.
თქვენ დაასრულეთ.
შენიშვნა: თუ ქსელის მომხმარებლები მუშაობენ Windows 10-ის სხვადასხვა არქიტექტურა (32-ბიტიანი ან 64-ბიტიანი)., შეიძლება დაგჭირდეთ მათთვის დრაივერების მიწოდება ზე დაწკაპუნებით დამატებითი დრაივერები ღილაკი. ეს მათ საშუალებას მისცემს პირდაპირ დააინსტალირონ საერთო პრინტერი სხვა დრაივერის ხელით ჩამოტვირთვის გარეშე.
გარდა ამისა, კლასიკური საკონტროლო პანელის აპი შეიძლება გამოყენებულ იქნას პრინტერის გასაზიარებლად.
გააზიარეთ პრინტერი საკონტროლო პანელის გამოყენებით
- გახსენით კლასიკური საკონტროლო პანელის აპლიკაცია.
- გადადით აპარატურა და ხმა \ მოწყობილობები და პრინტერები.


- ქვეშ პრინტერები, დააწკაპუნეთ მაუსის მარჯვენა ღილაკით სასურველ პრინტერზე.
- აირჩიეთ პრინტერის თვისებები კონტექსტური მენიუდან.

- პრინტერის თვისებების დიალოგში გადადით გაზიარების ჩანართზე.

- ჩართეთ ვარიანტი გააზიარეთ ეს პრინტერი.
- თუ გსურთ, შეცვალეთ მისი გაზიარების სახელი. ეს სახელი ხილული იქნება ქსელის სხვა მომხმარებლებისთვის.
- ჩართეთ ვარიანტი კლიენტის კომპიუტერებზე ბეჭდვის სამუშაოების რენდერი.
- დააწკაპუნეთ OK.
რომ შეწყვიტე პრინტერის გაზიარება, გამორთეთ ვარიანტი გააზიარეთ ეს პრინტერი პრინტერის თვისებების დიალოგში.
და ბოლოს, არსებობს პრინტერის გაზიარების შესაძლებლობა PowerShell-ის გამოყენებით.
გააზიარეთ პრინტერი PowerShell-ის გამოყენებით
- გახსენით PowerShell როგორც ადმინისტრატორი. რჩევა: შეგიძლიათ დაამატეთ კონტექსტური მენიუ "გახსენით PowerShell როგორც ადმინისტრატორი"..
- ჩაწერეთ ან დააკოპირეთ შემდეგი ბრძანება:
Get-Printer | Format-Table Name, ShareName, Shared
ბრძანება დაბეჭდავს ცხრილს თქვენი პრინტერებით და მათი გაზიარების სტატუსით.

- ახლა გაუშვით ბრძანება:
Set-Printer -Name "Printer name" -Shared $True -ShareName "Printer share name". ჩაანაცვლეთ "პრინტერის სახელი" ნაწილი სიიდან პრინტერის ნამდვილი სახელით. ჩაანაცვლეთ "პრინტერის გაზიარების სახელი" სასურველი წილის სახელით, რომელსაც სხვა მომხმარებლები ნახავენ. Მაგალითად,Set-Printer -Name "Brother DCP-7055" -Shared $True -ShareName "Little Brother"

პრინტერი ახლა გაზიარებულია. იხილეთ შემდეგი ეკრანის სურათი:
Ის არის.
Დაკავშირებული სტატიები:
- პრინტერების სარეზერვო და აღდგენა Windows 10-ში
- გახსენით პრინტერის რიგი მალსახმობით Windows 10-ში
- დააყენეთ ნაგულისხმევი პრინტერი Windows 10-ში
- როგორ შევაჩეროთ Windows 10-ის ნაგულისხმევი პრინტერის შეცვლა
- გახსენით პრინტერის რიგი Windows 10-ში
- შექმენით პრინტერების საქაღალდის მალსახმობი Windows 10-ში
- წაშალეთ ჩარჩენილი სამუშაოები პრინტერის რიგიდან Windows 10-ში
- შექმენით მოწყობილობები და პრინტერების მალსახმობი Windows 10-ში
- დაამატეთ მოწყობილობები და პრინტერები კონტექსტური მენიუ Windows 10-ში
- დაამატეთ მოწყობილობები და პრინტერები ამ კომპიუტერს Windows 10-ში