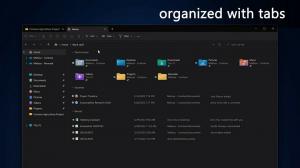როგორ მოვახდინოთ დისკის დეფრაგირება Windows 10-ში
თქვენი კომპიუტერის შიდა დისკის ოპტიმიზაცია ძალიან მნიშვნელოვანი პროცესია, რომელიც აუმჯობესებს კომპიუტერის მუშაობას. საბედნიეროდ, Windows მოიცავს უამრავ ინსტრუმენტს ამ მნიშვნელოვანი პროცესის შესასრულებლად. დღეს ჩვენ ვნახავთ, თუ როგორ შეგიძლიათ დისკის დეფრაგირება Windows 10-ში.
გარეთ, Windows 10 ასრულებს დისკის დეფრაგმენტაციას კვირაში ერთხელ მყარი დისკებისთვის და SSD TRIM ოპერაცია SSD-ებისთვის. აქტიური გამოყენებისას მყარი დისკის მუშაობა უარესდება ფაილური სისტემის ფრაგმენტაციის გამო, რაც მნიშვნელოვნად ანელებს წვდომას დრო. SSD-ს აქვს ძალიან სწრაფი წვდომის დრო დისკის ნებისმიერ ნაწილში შენახულ მონაცემებზე და არ საჭიროებს დეფრაგმენტაციას, მაგრამ მათ უნდა გაუგზავნონ TRIM ბრძანება, რომელიც ეუბნება SSD კონტროლერი წაშლის გამოუყენებელ ბლოკებს, რომლებიც აღარ გამოიყენება, ასე რომ, როდესაც დრო მოვა ამ ბლოკებზე ახალი მონაცემების ჩაწერა, შესრულება არ არის დაზარალებული.
Windows-ის თანამედროვე ვერსიები საკმარისად ჭკვიანია იმისათვის, რომ აირჩიოთ სწორი ოპტიმიზაციის მეთოდი და დრო თქვენი დისკის სპეციფიკაციებიდან გამომდინარე. თუ თქვენ გჭირდებათ ნაგულისხმევი განრიგის შეცვლა, შეგიძლიათ ეს გააკეთოთ ცალკეული დისკებისთვის ან მთლიანად გამორთოთ. იხილეთ შემდეგი სტატია:
დისკების ოპტიმიზაცია განრიგის მიხედვით Windows 10-ში
თუ თქვენ გჭირდებათ დისკების ხელით ოპტიმიზაცია, აი, როგორ შეიძლება ამის გაკეთება.
დისკის დეფრაგირება Windows 10-ში, გააკეთეთ შემდეგი.
- გახსენით File Explorer.
- ნავიგაცია ეს კომპიუტერის საქაღალდე.
- დააწკაპუნეთ მარჯვენა ღილაკით დისკზე, რომლის დეფრაგირებაც გსურთ და აირჩიეთ Თვისებები კონტექსტური მენიუდან.
- გადართეთ ხელსაწყოები ჩანართი და დააჭირეთ ღილაკს ოპტიმიზაცია ქვეშ დისკის ოპტიმიზაცია და დეფრაგმენტაცია.
- შემდეგ ფანჯარაში დააწკაპუნეთ გააანალიზე ღილაკი, რათა ნახოთ, სჭირდება თუ არა ოპტიმიზაცია.
- დისკის ოპტიმიზაციისთვის დააწკაპუნეთ ოპტიმიზაცია ღილაკი. თუ დისკზე ფაილური სისტემა 10% -ზე მეტია ფრაგმენტირებული, მაშინ უნდა მოახდინოთ მისი ოპტიმიზაცია.
დისკის დეფრაგირება Command Prompt-ში
არსებობს დისკების ოპტიმიზაციის გზა ბრძანების სტრიქონში. აი, როგორ შეიძლება ამის გაკეთება.
- გახსენით ამაღლებული ბრძანების სტრიქონი.
- ჩაწერეთ შემდეგი ბრძანება თქვენი C: დისკის ოპტიმიზაციისთვის:
დეფრაგმენტი C: / O - შეცვალეთ C: ნაწილი დისკის ასოთი, რომლის ოპტიმიზაცია და დეფრაგმენტი გჭირდებათ,
defrag ბრძანება მხარს უჭერს შემდეგ ბრძანების არგუმენტებსა და ვარიანტებს.
Სინტაქსი:
დეფრაგმენტაცია
| /C | /ე [ ] [/H] [/M [n] | [/U] [/V]] [/I n] სად
გამოტოვებულია (ტრადიციული დეფრაგმენტი), ან შემდეგნაირად:
/A | [/D] [/K] [/L] | /O | /Xან, რათა თვალყური ადევნოთ უკვე მიმდინარე ოპერაციას მოცულობაზე:
დეფრაგმენტაცია/თ Პარამეტრები:
ღირებულების აღწერა
/A ანალიზის ჩატარება მითითებულ ტომებზე.
/C შეასრულეთ ოპერაცია ყველა ტომზე.
/D შეასრულეთ ტრადიციული დეფრაგმენტი (ეს ნაგულისხმევია).
/E შეასრულეთ ოპერაცია ყველა ტომზე, გარდა მითითებულისა.
/G ოპტიმიზაცია შენახვის იარუსები მითითებულ ტომებზე.
/H გაუშვით ოპერაცია ნორმალური პრიორიტეტით (ნაგულისხმევი დაბალია).
/I n Tier ოპტიმიზაცია იმუშავებს მაქსიმუმ n წამის განმავლობაში თითოეულ ტომზე.
/K ფილების კონსოლიდაციის შესრულება მითითებულ მოცულობებზე.
/L შეასრულეთ რეტრიმირება მითითებულ ტომებზე.
/M [n] ოპერაცია თითოეულ ტომზე პარალელურად გაუშვით ფონზე.
მაქსიმუმ n ძაფები პარალელურად ოპტიმიზაციას უკეთებს შენახვის დონეებს./O შეასრულეთ შესაბამისი ოპტიმიზაცია მედიის თითოეული ტიპისთვის.
/T თვალყური ადევნეთ უკვე მიმდინარე ოპერაციას მითითებულ მოცულობაზე.
/U ეკრანზე ამობეჭდეთ ოპერაციის მიმდინარეობა.
/V ამობეჭდეთ სიტყვიერი გამომავალი, რომელიც შეიცავს ფრაგმენტაციის სტატისტიკას.
/X შეასრულეთ თავისუფალი სივრცის კონსოლიდაცია მითითებულ ტომებზე.
მაგალითად, შეგიძლიათ ყველა თქვენი დანაყოფის ოპტიმიზაცია ერთდროულად, გაუშვით ბრძანება:
დეფრაგმენტი /C /O
დისკის დეფრაგირება PowerShell-ში
Windows 10-ში დისკის დეფრაგირება შესაძლებელია PowerShell-ის გამოყენებით. თქვენ უნდა გამოიყენოთ Optimize-Volume cmdlet. გახსენით ამაღლებული PowerShell და ჩაწერეთ ბრძანება ქვემოთ.
Optimize-Volume -DriveLetter drive_letter -Verbose
შეცვალეთ "drive_letter" ნაწილი თქვენი დანაყოფის ნამდვილი დისკის ასოთი. მაგალითად, შემდეგი ბრძანება მოახდენს D დისკის ოპტიმიზაციას:
Optimize-Volume -DriveLetter D -Verbose
ამ cmdlet-ის გამოყენებით, შეგიძლიათ გაანალიზოთ მითითებული დანაყოფი ფრაგმენტაციის სტატისტიკისთვის. ბრძანება ასე გამოიყურება:
Optimize-Volume -DriveLetter C -Analyze -Verbose
ეს აჩვენებს C დისკის ფრაგმენტაციის სტატისტიკას.
თუ იყენებთ SSD დისკს, უნდა გამოიყენოთ შემდეგი ბრძანება.
Optimize-Volume -DriveLetter YourDriveLetter -ReTrim -Verbose
შეცვალეთ YourDriveLetter ნაწილი თქვენი მყარი დისკის დანაყოფის ასოთი.
გთხოვთ, იხილოთ შემდეგი სტატია:
როგორ დავჭრათ SSD Windows 10-ში
Ის არის.