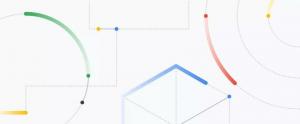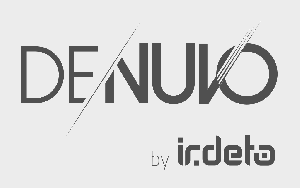Windows 10-ში კონსოლის ფანჯრის ნაგულისხმევი პოზიციის შეცვლა
Windows 10-ის კონსოლი არის გარსის გარემო, სადაც შეგიძლიათ გაუშვათ ტექსტზე დაფუძნებული კონსოლის ხელსაწყოები და უტილიტები ბრძანებების აკრეფით. მისი ინტერფეისი ძალიან მარტივია და არ აქვს ღილაკები ან გრაფიკული ბრძანებები. კონსოლის მაგალითებია WSL, PowerShell და კლასიკური Command Prompt. კონსოლის კონფიგურაცია შესაძლებელია ეკრანის წინა პოზიციის დასამახსოვრებლად, ან შეგიძლიათ გამოჩნდეს ნაგულისხმევ მდგომარეობაში.
Windows Console ქვესისტემას იყენებენ Windows 10-ის გარკვეული ჩაშენებული აპლიკაციები, მათ შორის ბრძანების ხაზი, PowerShell, და WSL. Windows 10-ში Build 18298, რომელიც წარმოადგენს მომავალს 19H1 ფუნქციის განახლება, ასევე ცნობილი როგორც ვერსია 1903, თქვენ ნახავთ კონსოლის ახალი ვარიანტების კომპლექტს. მათი გამოყენებით შეგიძლიათ შეცვალოთ წინა პლანი და ფონი კონსოლის ფანჯრის ტერმინალური ფერები, და მეტი.
ასევე, შესაძლებელია თქვენი მომხმარებლის ანგარიშისთვის კონსოლის ფანჯრის ნაგულისხმევი პოზიციის მორგება. ის დაყენდება იმ კონკრეტულ მალსახმობზე, რომელიც გამოიყენეთ კონსოლის ინსტანციის გასახსნელად. Მაგალითად. თუ თქვენ გაქვთ რამდენიმე ბრძანების ხაზის მალსახმობები, შეგიძლიათ შეცვალოთ კონსოლის ფანჯრის ნაგულისხმევი პოზიცია თითოეული მათგანისთვის ინდივიდუალურად. ამრიგად, PowerShell-ს, WSL-ს და ბრძანების სტრიქონს შეიძლება ჰქონდეს საკუთარი დამოუკიდებელი პარამეტრები.
Windows 10-ში კონსოლის ფანჯრის ნაგულისხმევი პოზიციის შესაცვლელად, გააკეთეთ შემდეგი.
- გახსენით საჭირო ბრძანების სტრიქონი ფანჯარა, ამაღლებული ბრძანების ხაზი, PowerShell, ან WSL გსურთ გამოიყენოთ ფანჯრის მორგებული პოზიცია.
- გადაიტანეთ კონსოლის ფანჯარა ეკრანზე სასურველ ადგილას.
- დააწკაპუნეთ მარჯვენა ღილაკით მისი ფანჯრის სათაურის ზოლზე და აირჩიეთ Თვისებები კონტექსტური მენიუდან.
- გადართეთ განლაგება ჩანართი.
- ქვეშ ფანჯრის პოზიცია, გამორთეთ ვარიანტი მიეცით სისტემის განლაგება windows boxდა დააწკაპუნეთ კარგი.
- დახურეთ თვისებების დიალოგი.
- დახურეთ კონსოლის ფანჯარა.
თქვენ დაასრულეთ. ამით კონსოლი დაიწყება მიმდინარე მდებარეობიდან შემდეგ ჯერზე, როცა მას გახსნით.
იმისათვის, რომ კონსოლის ფანჯარა დაიმახსოვროს მისი პოზიცია,
- გახსენით საჭირო ბრძანების სტრიქონი ფანჯარა, ამაღლებული ბრძანების ხაზი, PowerShell, ან WSL გსურთ აღადგინოთ ნაგულისხმევი ქცევა.
- დააწკაპუნეთ მარჯვენა ღილაკით მისი ფანჯრის სათაურის ზოლზე და აირჩიეთ Თვისებები კონტექსტური მენიუდან.
- გადართეთ განლაგება ჩანართი.
- ქვეშ ფანჯრის პოზიცია, გამორთეთ ვარიანტი მიეცით სისტემის განლაგება windows boxდა დააწკაპუნეთ კარგი.
- დახურეთ თვისებების დიალოგი.
Ის არის.
რჩევა: Windows 10 1903 ვერსიაში, ოპერაციული სისტემის ჩაშენებული კონსოლის ქვესისტემაში განხორციელდა მთელი რიგი ცვლილებები. კონსოლის ოფციაში არის ახალი "ტერმინალის" ჩანართი, რომელიც საშუალებას გაძლევთ შეცვალოთ რამდენიმე ახალი ვარიანტი Command Prompt-ისთვის, PowerShell-ისთვის და WSL-ისთვის. შეამოწმეთ შემდეგი მიმოხილვები:
- შეცვალეთ კონსოლის ფანჯრის ტერმინალის ფერები Windows 10-ში
- შეცვალეთ კურსორის ფერი კონსოლში Windows 10-ში
- შეცვალეთ კურსორის ფორმა კონსოლში Windows 10-ში
- გამორთეთ გადახვევა წინ კონსოლში Windows 10-ში
საინტერესო სტატიები:
- Windows 10-ში კონსოლში Line Wrapping Selection-ის გამორთვა
- შეცვალეთ კურსორის ზომა კონსოლისთვის Windows 10-ში
- ჩაამაგრეთ ადმინისტრაციული ბრძანების სტრიქონი სამუშაო ზოლში ან გაშვება Windows 10-ში
- გამოიყენეთ Ctrl + მაუსის ბორბალი Windows 10 კონსოლის გასადიდებლად
- ჩამოტვირთეთ ოფიციალური Windows Command Reference 250-ზე მეტი კონსოლის ბრძანებისთვის
- ჩამოტვირთეთ ფერების სქემები ბრძანების სტრიქონისთვის Windows 10-ში
- ... და მეტი!