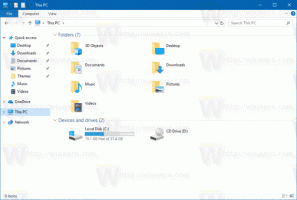როგორ შევქმნათ დავალების ზოლის პარამეტრების მალსახმობი Windows 10-ში
როგორც უკვე იცით, მაიკროსოფტმა დაამატა ამოცანების ზოლის თვისებები პარამეტრების აპს უახლეს ვერსიებში Insiders-ისთვის. ამიერიდან, დავალების პანელის ყველა პარამეტრზე წვდომა შესაძლებელია პარამეტრების აპის მეშვეობით, რომელიც ოპტიმიზებულია სენსორული ეკრანის მომხმარებლებისთვის. თუ გსურთ გახსნათ დავალების ზოლის პარამეტრები ერთი დაწკაპუნებით, ანუ მალსახმობიდან თქვენს დესკტოპზე, შეგიძლიათ გააკეთოთ ეს მარტივი შესწორება მათზე უფრო სწრაფად წვდომისთვის.
დავალების პანელთან დაკავშირებული ყველა ვარიანტი დუბლირებულია პარამეტრების აპში. System - Taskbar გვერდის გამოყენებით შეგიძლიათ დაბლოკოთ დავალების ზოლი, ჩართოთ PowerShell Win+X მენიუში, შეცვალოთ დავალების ზოლის განლაგება და დაჯგუფება.
ეს ასე გამოიყურება:
პარამეტრების თითქმის ყველა გვერდს აქვს საკუთარი URI (Uniform Resource Identifier). ეს საშუალებას გაძლევთ გახსნათ ნებისმიერი პარამეტრების გვერდი პირდაპირ სპეციალური ბრძანებით, რომელიც იწყება ms- პარამეტრები:
გვერდის Taskbar Properties ბრძანება საკმაოდ მარტივია:
ms-პარამეტრები: დავალების პანელი
თქვენ შეგიძლიათ შეამოწმოთ ეს მოქმედებაში შემდეგნაირად:
- დაჭერა გაიმარჯვე + რ გასაღებები ერთად გაშვების დიალოგის გასახსნელად.
- ჩაწერეთ ან დააკოპირეთ-ჩასვით ბრძანება Run ველში.
ms-პარამეტრები: დავალების პანელი
ეს პირდაპირ გახსნის სამუშაო ზოლის პარამეტრების გვერდს:
ზემოთ მოცემული ბრძანების გამოყენებით, თქვენ შეძლებთ შექმნათ შესაბამისი მალსახმობი.
როგორ შევქმნათ დავალების ზოლის პარამეტრების მალსახმობი Windows 10-ში
გააკეთეთ ეს შემდეგნაირად:
- დააწკაპუნეთ მარჯვენა ღილაკით სამუშაო მაგიდის ცარიელ უბანზე და აირჩიეთ ახალი - მალსახმობი.
- მალსახმობის სამიზნეში ჩაწერეთ შემდეგი:
explorer.exe ms-settings: taskbar
- დაასახელეთ ეს მალსახმობი, როგორც "Taskbar Properties" და დაასრულეთ ოსტატი.
- დააყენეთ სასურველი ხატულა იმ მალსახმობისთვის, რომელიც ახლახან შექმენით, თუ ნაგულისხმევი არ ხართ კმაყოფილი. შესაბამისი ხატულა შეგიძლიათ იხილოთ შემდეგ ფაილში:
C:\Windows\explorer.exe
კიდევ ერთი ლამაზი ხატი შეგიძლიათ იხილოთ ფაილშიC:\Windows\System32\shell32.dll
აირჩიეთ ის, რომელიც მოგწონთ და შემდეგ დააწკაპუნეთ OK მალსახმობების თვისებების ფანჯრის დახურვისთვის.
მალსახმობის შექმნის შემდეგ, შეგიძლიათ დაამაგროთ ის Start მენიუში ან დავალების პანელზე Windows 10-ში ამოცანების ზოლის თვისებებზე სწრაფი წვდომისთვის:
მის დასამაგრებლად დააწკაპუნეთ მალსახმობზე მარჯვენა ღილაკით და აირჩიეთ სასურველი ბრძანება მისი კონტექსტური მენიუდან:
- აირჩიეთ Pin to Start, რათა დაამაგროთ თქვენი მალსახმობი Start მენიუში.
- აირჩიეთ დამაგრება დავალების პანელზე, რათა დაამაგროთ თქვენი მალსახმობი ამოცანების ზოლში.
თუ ჩართული გაქვთ სწრაფი გაშვების ხელსაწყოთა პანელი, თქვენ შეგიძლიათ განათავსოთ მალსახმობი ამ ინსტრუმენტთა პანელზეც. ასევე შესაძლებელია კლავიატურის გლობალური ცხელი კლავიშის მინიჭება მალსახმობზე, რათა მასზე წვდომა გქონდეთ ნებისმიერი ფანჯრიდან და ნებისმიერი აპიდან. ნახეთ, როგორ შეიძლება ამის გაკეთება აქ: მიანიჭეთ გლობალური ცხელი კლავიშები Windows 10-ში ნებისმიერი აპის გასაშვებად.