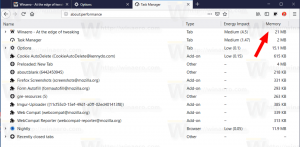შეცვალეთ ნაგულისხმევი ხმის შეყვანის მოწყობილობა Windows 10-ში
Windows 10-ში მომხმარებელს შეუძლია მიუთითოს ნაგულისხმევი ხმის შეყვანის მოწყობილობა. ოპერაციული სისტემების უახლესი ვერსიები გთავაზობთ ამის გაკეთების უამრავ გზას, მათ შორის პარამეტრების აპს და საკონტროლო პანელის კლასიკური ხმის აპლეტი.
რეკლამა
Windows 10-მა წარმოადგინა ელემენტების ახალი სტილი და მათი პანელები/ფლაუტები, რომლებიც იხსნება შეტყობინებების ზონიდან. ყველა აპლეტი, რომელიც იხსნება სისტემის უჯრიდან, ახლა განსხვავებულია. ეს მოიცავს თარიღის/დროის პანელს, მოქმედების ცენტრს, ქსელის პანელს და ხმის კონტროლსაც კი. სისტემის უჯრაში ხმის ხატულაზე დაწკაპუნების შემდეგ ეკრანზე გამოჩნდება ხმის ახალი მაჩვენებელი.

შენიშვნა: რიგ სიტუაციებში, ხმის ხატი შეიძლება დამალული იყოს დავალების პანელში. მაშინაც კი, როდესაც დაინსტალირებული გაქვთ ყველა დრაივერი, ხატულა შეიძლება მიუწვდომელი დარჩეს. თუ თქვენ გაწუხებთ ეს პრობლემა, იხილეთ შემდეგი პოსტი:
შესწორება: მოცულობის ხატულა აკლია Windows 10 სამუშაო პანელში
რჩევა: ჯერ კიდევ შესაძლებელია ძველი კარგი "კლასიკური" ხმის ხმის კონტროლის აღდგენა.

იხილეთ შემდეგი სტატია:
როგორ ჩართოთ ძველი ხმის კონტროლი Windows 10-ში
ხმის შეყვანის ნაგულისხმევი მოწყობილობა არის მოწყობილობა, რომელსაც ოპერაციული სისტემა იყენებს ბგერების ჩასაწერად ან მოსასმენად. თუ თქვენს კომპიუტერთან ან ლეპტოპთან გაქვთ დაკავშირებული რამდენიმე აუდიო მოწყობილობა, როგორიცაა მიკროფონები, ვებ კამერა ა ჩაშენებული მიკროფონი, Bluetooth ყურსასმენი, შესაძლებელია მიუთითოთ რომელი მოწყობილობა გამოიყენოს ნაგულისხმევად აუდიოსთვის შეყვანა. ვნახოთ, როგორ შეიძლება ამის გაკეთება.
Windows 10-ში ხმის შეყვანის ნაგულისხმევი მოწყობილობის შეცვლა, გააკეთეთ შემდეგი.
- Გააღე პარამეტრების აპი.

- Წადი სისტემა -> ხმა.
- მარჯვნივ გადადით განყოფილებაში აირჩიეთ თქვენი შეყვანის მოწყობილობა და აირჩიეთ სასურველი მოწყობილობა ჩამოსაშლელ სიაში.

Windows 10 მყისიერად ჩართავს აუდიო შეყვანის მოწყობილობას.
გარდა ამისა, შეგიძლიათ გამოიყენოთ კლასიკური ხმა აპლეტი, როგორც აღწერილია ქვემოთ.
შეცვალეთ ნაგულისხმევი ხმის შეყვანის მოწყობილობა ხმის დიალოგის გამოყენებით
რჩევა: დროის დაზოგვის მიზნით, შეგიძლიათ გახსნათ კლასიკური ხმის დიალოგი შემდეგი ბრძანების გამოყენებით:
rundll32.exe shell32.dll, Control_RunDLL mmsys.cpl,, 1
იხილეთ შემდეგი სტატია:
Windows 10 Rundll32 ბრძანებები – სრული სია
შემდეგ გააკეთეთ შემდეგი.
- გახსენით კლასიკური Მართვის პანელი აპლიკაცია.
- გადადით მართვის პანელზე\Hardware and Sound\Sound.
- Ზე ჩაწერა ხმის დიალოგის ჩანართზე, აირჩიეთ სასურველი შეყვანის მოწყობილობა ხელმისაწვდომი მოწყობილობების სიიდან.
- დააწკაპუნეთ დააყენეთ ნაგულისხმევი ღილაკი.

Ის არის.
Დაკავშირებული სტატიები:
- როგორ შევცვალოთ ნაგულისხმევი აუდიო მოწყობილობა Windows 10-ში
- დააყენეთ აუდიო გამომავალი მოწყობილობა აპებისთვის ინდივიდუალურად Windows 10-ში
- როგორ ჩართოთ მონო აუდიო Windows 10-ში