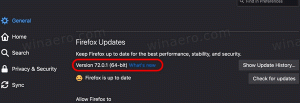შექმენით უსაფრთხო რეჟიმის დესკტოპის მალსახმობი Windows 10-ში
Windows 10-მა მემკვიდრეობით მიიღო ჩატვირთვის ვარიანტები Windows 8-დან და გააჩნია იგივე გრაფიკული გარემო სხვადასხვა აღდგენასთან დაკავშირებული ამოცანებისთვის. ამის გამო, უსაფრთხო რეჟიმი ნაგულისხმევად იმალება ახალი OS-ით გამოგზავნილი ავტომატური სარემონტო ძრავის სასარგებლოდ. თუ გჭირდებათ Windows 10-ის უსაფრთხო რეჟიმში გაშვება, შეგიძლიათ შექმნათ სპეციალური დესკტოპის მალსახმობი, რომ გადატვირთოთ OS პირდაპირ უსაფრთხო რეჟიმში.
რეკლამა
თუ Windows 10 ვერ ჩაიტვირთება, ის იწყებს ავტომატური შეკეთების რეჟიმს და ცდილობს გაანალიზოს და გამოასწოროს გაშვების პრობლემები დამოუკიდებლად, თქვენი დახმარების გარეშე და არ გკითხოთ, რა ქმედებებს აპირებს.
OS-ის უსაფრთხო რეჟიმში გაშვება შეიძლება სასარგებლო იყოს, როდესაც გჭირდებათ დრაივერებთან და აპებთან დაკავშირებული პრობლემების მოგვარება.
თქვენ შეიძლება უკვე იცოდეთ ამის შესახებ bcdedit კონსოლის ინსტრუმენტი, რომელიც მოყვება Windows 10-ს. ის საშუალებას გაძლევთ შეცვალოთ სხვადასხვა პარამეტრები, რომლებიც დაკავშირებულია ჩატვირთვისა და გაშვების პროცესებთან. არსებობს მთელი რიგი bcdedit ბრძანებები, რომლებიც შეგიძლიათ გამოიყენოთ OS-ის უსაფრთხო რეჟიმში დასაწყებად, მათ შორის ქსელის და ბრძანების სტრიქონის ოფციები. მე უკვე განვიხილეთ ისინი დეტალურად შემდეგ სტატიაში:
როგორ დავამატოთ უსაფრთხო რეჟიმი ჩატვირთვის მენიუში Windows 10 და Windows 8
ბრძანებები შემდეგია:
რეგულარული:
bcdedit /set {guid} safeboot minimal
უსაფრთხო რეჟიმი ქსელის მხარდაჭერით
bcdedit /set {guid} უსაფრთხო ჩატვირთვის ქსელი
Უსაბრთხო რეჟიმი ბრძანების სტრიქონის საშუალებით
bcdedit /set {guid} safebootalternateshell დიახ
GUI-ის ნაცვლად {current} მნიშვნელობის გამოყენებით, თქვენ შეცვლით Windows 10-ის მიმდინარე ინსტანციის ჩატვირთვის ვარიანტებს და დაიწყებთ მას სასურველ რეჟიმში.
აქ არის კომპლექტი VBScript ფაილები, რომლებიც შეგიძლიათ გამოიყენოთ Windows 10-ის ჩატვირთვის ვარიანტების შესაცვლელად და რამდენიმე დაწკაპუნებით გადადით უსაფრთხო რეჟიმში.
Windows 10-ში უსაფრთხო რეჟიმის დესკტოპის მალსახმობის შესაქმნელად, გააკეთეთ შემდეგი.
- ჩამოტვირთეთ VBS ფაილები ZIP არქივში აქედან: ჩამოტვირთეთ VBS ფაილები.
- ამოიღეთ ისინი საქაღალდეში c:\SafeMode. სინამდვილეში, თქვენ შეგიძლიათ გამოიყენოთ ნებისმიერი საქაღალდე, რომელიც მოგწონთ.
- ამოღებული ფაილების დაბლოკვა.
- დააწკაპუნეთ მაუსის მარჯვენა ღილაკით ცარიელ სივრცეზე თქვენს სამუშაო მაგიდაზე და აირჩიეთ ახალი - მალსახმობი კონტექსტური მენიუდან.

- მალსახმობის სამიზნე ველში ჩაწერეთ შემდეგი:
wscript.exe c:\SafeMode\SafeMode.vbs.
- დაასახელეთ ეს მალსახმობი როგორც Უსაფრთხო რეჟიმი.

- ახლა შექმენით კიდევ ერთი მალსახმობი მიზანთან
wscript.exe c:\SafeMode\SafeModeNetworking.vbs.
- დაასახელეთ როგორც უსაფრთხო რეჟიმი ქსელთან ერთად.

- შექმენით ახალი მალსახმობი სამიზნით
wscript.exe c:\SafeMode\SafeModeCommandPrompt.vbs.
- დაასახელეთ როგორც Უსაბრთხო რეჟიმი ბრძანების სტრიქონის საშუალებით.

- და ბოლოს, შექმენით ბოლო მალსახმობი სამიზნით
wscript.exe c:\SafeMode\NormalMode.vbs.
- დაასახელეთ როგორც Ნორმალური რეჟიმი.

თუ გსურთ, შეცვალეთ მალსახმობების ხატები თქვენი პირადი პრეფერენციების მიხედვით. თქვენ მიიღებთ ასეთ რამეს:

ახლა, Safe Mode-ზე სწრაფად გადასასვლელად, დააწკაპუნეთ შესაბამის მალსახმობზე, მაგ. "Უსაფრთხო რეჟიმი". დაადასტურეთ UAC მოთხოვნა, შემდეგ Windows 10 მყისიერად გადაიტვირთება უსაფრთხო რეჟიმში!


ოპერაციული სისტემის ნორმალურ რეჟიმში დასაბრუნებლად, დააწკაპუნეთ მალსახმობზე "ნორმალური რეჟიმი" და დასრულებულია.
თქვენი დროის დაზოგვის მიზნით, შეგიძლიათ გამოიყენოთ Winaero Tweaker. მას გააჩნია შემდეგი ვარიანტი:

გამოიყენეთ იგი სასურველი მალსახმობების სწრაფად შესაქმნელად.
ჩამოტვირთეთ Winaero Tweaker
Დაკავშირებული სტატიები:
- გაუშვით Windows 10 უსაფრთხო რეჟიმში
- როგორ დავამატოთ უსაფრთხო რეჟიმი ჩატვირთვის მენიუში Windows 10 და Windows 8
- ჩართეთ Windows Installer უსაფრთხო რეჟიმში აპების წასაშლელად
- როგორ ჩართოთ Windows 10 უსაფრთხო რეჟიმში და შეხვიდეთ F8 პარამეტრებზე, როდესაც ის ნორმალურად არ ჩაიტვირთება
- სწრაფად ჩატვირთეთ Safe Mode ბრძანების სტრიქონში Windows 10-ში