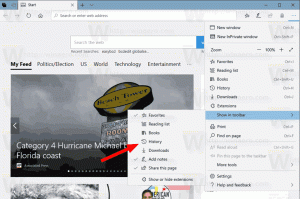დაამატეთ ცარიელი Recycle Bin კონტექსტური მენიუ Windows 10-ში
Windows-ს აქვს სპეციალური მდებარეობა, სახელწოდებით Recycle Bin, სადაც დროებით ინახება წაშლილი ფაილები და საქაღალდეები, ასე რომ მომხმარებელს აქვს არჩევანი აღადგინოს შემთხვევით წაშლილი ნივთები ან წაშალოს ისინი სამუდამოდ. ამ სტატიაში ჩვენ ვნახავთ, თუ როგორ დავამატოთ ცარიელი Recycle Bin ბრძანება Windows 10-ის დესკტოპის და საქაღალდეების კონტექსტურ მენიუში, რათა ეს ამოცანა უფრო სწრაფი გახდეს.
რჩევა: შესაძლებელია Recycle Bin საქაღალდის ავტომატურად დაცლა. არსებობს სპეციალური PowerShell cmdlet Clear-RecycleBin რომელიც შეგიძლიათ გამოიყენოთ Task Scheduler-ში დავალების შესასრულებლად. ასევე, Windows 10 build 15014-დან დაწყებული, ახალი ვარიანტი "Storage Sense" პარამეტრებიდან -> სისტემა -> შენახვა საშუალებას აძლევს მომხმარებელს ავტომატურად დაიცლოს Recycle Bin. იხილეთ შემდეგი სტატია:
Windows 10-ში ავტომატურად დაიცლება Recycle Bin
Windows 10-ში Empty Recycle Bin ბრძანება ხელმისაწვდომია Ribbon ინტერფეისის Manage ჩანართზე, როდესაც Recycle Bin იხსნება File Explorer-ში.
ის ასევე ხელმისაწვდომია Recycle Bin-ის ხატის კონტექსტურ მენიუში.
ვნახოთ, როგორ დავამატოთ ცარიელი Recycle Bin ელემენტი File Explorer-ის კონტექსტურ მენიუში Windows 10-ში.
Windows 10-ში ცარიელი Recycle Bin-ის კონტექსტური მენიუს დასამატებლად, გააკეთეთ შემდეგი.
- ჩამოტვირთვა კონტექსტური მენიუს ტიუნერი. ეს უფასო პროგრამა საშუალებას მოგცემთ დაამატოთ ნებისმიერი Ribbon ბრძანება კონტექსტურ მენიუში.
- აირჩიეთ "ცარიელი Recycle Bin" მარცხნივ მარცხნივ.
- აირჩიეთ "Desktop" მარჯვნივ.
- ახლა დააჭირეთ ღილაკს "დამატება".
- გაიმეორეთ ეს ნაბიჯები სხვა სასურველ ადგილებზე, როგორიცაა Folder, All Files ან Library Folder, რომ დაამატოთ ბრძანება ყველა ფაილის და საქაღალდის კონტექსტურ მენიუში.
ამიერიდან, თქვენ შეგიძლიათ დაუყოვნებლად დაცარიელოთ თქვენი Recycle Bin მაუსის მარჯვენა ღილაკით დაწკაპუნებით ნებისმიერ ობიექტზე File Explorer-ში.
Context Menu Tuner აპი არის ყველაზე მარტივი გზა ნებისმიერი Ribbon ბრძანების დასამატებლად კონტექსტურ მენიუში. თუმცა, თუ გირჩევნიათ ამის გაკეთება ხელით რეესტრის რედაქტირებით, წაიკითხეთ.
დაამატეთ ცარიელი გადასამუშავებელი ურნის კონტექსტური მენიუ Windows 10-ში (Registry Tweak)
აქ არის *.reg ფაილის შინაარსი, რომელიც უნდა გამოიყენოთ.
Windows რეესტრის რედაქტორის ვერსია 5.00 [HKEY_CLASSES_ROOT\*\shell\Windows. Ნაგვის ურნა. ცარიელი] "CommandStateHandler"="{c9298eef-69dd-4cdd-b153-bdbc38486781}" "Description"="@shell32.dll,-31332" "Icon"="%SystemRoot%\\System32\\imageres.dll,-54" "MUIVerb"="@shell32.dll,-10564" [HKEY_CLASSES_ROOT\*\shell\Windows. Ნაგვის ურნა. ცარიელი\ბრძანება] "DelegateExecute"="{48527bb3-e8de-450b-8910-8c4099cb8624}" [HKEY_CLASSES_ROOT\Directory\Background\shell\Windows. Ნაგვის ურნა. ცარიელი] "CommandStateHandler"="{c9298eef-69dd-4cdd-b153-bdbc38486781}" "Description"="@shell32.dll,-31332" "Icon"="%SystemRoot%\\System32\\imageres.dll,-54" "MUIVerb"="@shell32.dll,-10564" [HKEY_CLASSES_ROOT\Directory\Background\shell\Windows. Ნაგვის ურნა. ცარიელი\ბრძანება] "DelegateExecute"="{48527bb3-e8de-450b-8910-8c4099cb8624}" [HKEY_CLASSES_ROOT\Drive\shell\Windows. Ნაგვის ურნა. ცარიელი] "CommandStateHandler"="{c9298eef-69dd-4cdd-b153-bdbc38486781}" "Description"="@shell32.dll,-31332" "Icon"="%SystemRoot%\\System32\\imageres.dll,-54" "MUIVerb"="@shell32.dll,-10564" [HKEY_CLASSES_ROOT\Drive\shell\Windows. Ნაგვის ურნა. ცარიელი\ბრძანება] "DelegateExecute"="{48527bb3-e8de-450b-8910-8c4099cb8624}" [HKEY_CLASSES_ROOT\DesktopBackground\Shell\Windows. Ნაგვის ურნა. ცარიელი] "CommandStateHandler"="{c9298eef-69dd-4cdd-b153-bdbc38486781}" "Description"="@shell32.dll,-31332" "Icon"="%SystemRoot%\\System32\\imageres.dll,-54" "MUIVerb"="@shell32.dll,-10564" [HKEY_CLASSES_ROOT\DesktopBackground\Shell\Windows. Ნაგვის ურნა. ცარიელი\ბრძანება] "DelegateExecute"="{48527bb3-e8de-450b-8910-8c4099cb8624}"
გაუშვით Notepad. დააკოპირეთ და ჩასვით ზემოთ მოცემული ტექსტი ახალ დოკუმენტში. Notepad-ში დააჭირეთ Ctrl + ს ან შეასრულეთ მენიუში პუნქტი File - Save. ეს გახსნის Save დიალოგს.
იქ აკრიფეთ ან დააკოპირეთ შემდეგი სახელი "დაამატე ცარიელი Recycle Bin Context Menu.reg" ციტატების ჩათვლით. ორმაგი ბრჭყალები მნიშვნელოვანია იმის უზრუნველსაყოფად, რომ ფაილი მიიღებს "*.reg" გაფართოებას და არა *.reg.txt. თქვენ შეგიძლიათ შეინახოთ ფაილი ნებისმიერ სასურველ ადგილას, მაგალითად, შეგიძლიათ განათავსოთ იგი თქვენს Desktop საქაღალდეში.
ახლა ორჯერ დააწკაპუნეთ თქვენს მიერ შექმნილ ფაილზე Share.reg. დაადასტურეთ UAC მოთხოვნა და დააწკაპუნეთ დიახ, რათა გაერთიანდეს ის რეესტრში.
ბრძანება მყისიერად გამოჩნდება კონტექსტური მენიუში. იხილეთ შემდეგი ეკრანის ანაბეჭდები:
თქვენი დროის დაზოგვის მიზნით, მე გავაკეთე მზა რეესტრის ფაილები. შეგიძლიათ ჩამოტვირთოთ ისინი აქ:
ჩამოტვირთეთ რეესტრის ფაილები
გაუქმების ფაილი მოყვება, ასე რომ თქვენ შეგიძლიათ თავიდან აიცილოთ რეესტრის ხელით რედაქტირება მთლიანად.
თუ გაინტერესებთ, თუ როგორ მუშაობს შესწორება, იხილეთ შემდეგი სტატია:
როგორ დავამატოთ ნებისმიერი Ribbon ბრძანება Windows 10-ის მარჯვენა დაწკაპუნებით მენიუში
ეს შესანიშნავად ხსნის ტრიუკის მიღმა ჯადოსნურობას.
შეიძლება დაგაინტერესოთ შემდეგი სტატიების წაკითხვა:
- როგორ დავამაგროთ Recycle Bin სწრაფ წვდომაზე Windows 10-ში
- როგორ დავამატოთ Recycle Bin ხატულა სანავიგაციო პანელში Windows 10 File Explorer-ში
- ჩართეთ წაშლის დადასტურება Windows 10-ში
Ის არის.