Windows 10-ში WSL გამოიყურებოდეს Ubuntu Terminal-ით
Windows 10-ში Linux-ის გაშვების შესაძლებლობა არსებობს. იგი უზრუნველყოფილია WSL ფუნქციით. WSL ნიშნავს Windows Subsystem for Linux, რომელიც თავდაპირველად მხოლოდ Ubuntu-ით შემოიფარგლებოდა. Windows 10-ის შემოდგომის შემქმნელთა განახლებიდან დაწყებული, WSL ფუნქციამ მიიღო მრავალი გაუმჯობესება, მათ შორის, მაღაზიიდან Linux-ის სხვადასხვა დისტრიბუციის დაყენების შესაძლებლობა. აქ მოცემულია, თუ როგორ უნდა გამოიყურებოდეს WSL კონსოლი მშობლიურ Ubuntu ტერმინალს შესაბამისი ფერებითა და შრიფტებით.
რეკლამა
Windows 10 შემოდგომის შემქმნელების განახლებაში, Windows ქვესისტემა Linux-ისთვის საბოლოოდ გამოვიდა ბეტადან. არა მხოლოდ შეგიძლიათ დააინსტალიროთ და გაუშვათ მრავალი Linux დისტრო, არამედ თქვენი მოხერხებულობისთვის, ისინი ხელმისაწვდომია პირდაპირ Microsoft Store-ში (ადრე ცნობილი როგორც Windows Store). ამ წერის მომენტისთვის შეგიძლიათ დააინსტალიროთ openSUSE Leap, SUSE Linux Enterprise და Ubuntu.
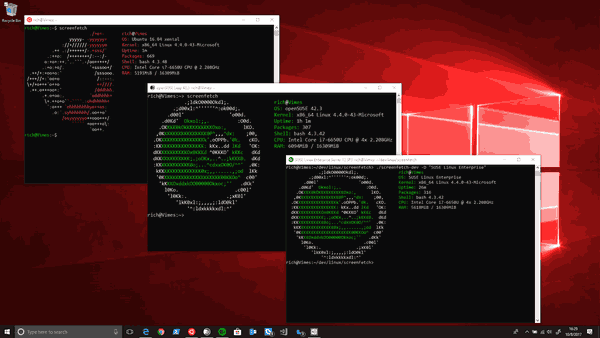
ყოველ ჯერზე შენ გახსენით ახალი Bash კონსოლი
Windows 10-ში ის ინახავს ბრძანების ხაზის იერს (cmd.exe). თუმცა, შესაძლებელია Ubuntu-ს შრიფტებისა და ფერების გამოყენება bash ფანჯარაში, ასე რომ, ის ჩვეულებრივ Ubuntu ტერმინალს დაემსგავსება. ვნახოთ, როგორ შეიძლება ამის გაკეთება.როგორ გავხადოთ WSL ჰგავს Ubuntu ტერმინალს Windows 10-ში
Ნაბიჯი 1: გადადით შემდეგზე GitHub გვერდი და ჩამოტვირთეთ შინაარსი ZIP არქივის სახით.
ნაბიჯი 2: გახსენით ZIP არქივის შიგთავსი თქვენთვის სასურველ საქაღალდეში.
ნაბიჯი 3: ორჯერ დააწკაპუნეთ install.vbs ფაილზე. ეს დააინსტალირებს Ubuntu შრიფტს და შესაბამის ფერთა სქემას ბრძანების ხაზის კონსოლისთვის.
Ის არის.
ახლა გახსენით Bash Ubuntu-ზე (ან Linux-ის სხვა დისტრო, რომელიც დაინსტალირებული გაქვთ WSL-ში). თქვენ მიიღებთ ასეთ რამეს:

პაკეტში შედის შემდეგი შრიფტები:
- "UbuntuMono-B.ttf" - Ubuntu Mono შრიფტის თამამი ვარიანტი,
- "UbuntuMono-BI.ttf" - Ubuntu Mono შრიფტის თამამი და დახრილი ვარიანტი,
- "UbuntuMono-R.ttf" - Ubuntu Mono შრიფტის რეგულარული ვარიანტი;
- "UbuntuMono-RI.ttf" - Ubuntu Mono შრიფტის დახრილი ვარიანტი.
ფერთა სქემას გააჩნია შემდეგი წინასწარ პარამეტრები:
სლოტი 1: წითელი: 48, მწვანე: 10, ლურჯი: 36
სლოტი 2: წითელი: 52, მწვანე: 101, ლურჯი: 164
სლოტი 3: წითელი: 78, მწვანე: 154, ლურჯი: 6
სლოტი 4: წითელი: 6, მწვანე: 152, ლურჯი: 154
სლოტი 5: წითელი: 204, მწვანე: 0, ლურჯი: 0
სლოტი 6: წითელი: 117, მწვანე: 80, ლურჯი: 123
სლოტი 7: წითელი: 196, მწვანე: 160, ლურჯი: 0
სლოტი 8: წითელი: 211, მწვანე: 215, ლურჯი: 207
სლოტი 9: წითელი: 85, მწვანე: 87, ლურჯი: 83
სლოტი 10: წითელი: 114, მწვანე: 159, ლურჯი: 207
სლოტი 11: წითელი: 138, მწვანე: 226, ლურჯი: 52
სლოტი 12: წითელი: 52, მწვანე: 226, ლურჯი: 226
სლოტი 13: წითელი: 239, მწვანე: 41, ლურჯი: 41
სლოტი 14: წითელი: 173, მწვანე: 127, ლურჯი: 168
სლოტი 15: წითელი: 252, მწვანე: 233, ლურჯი: 79
სლოტი 16: წითელი: 238, მწვანე: 238, ლურჯი: 238
იხილეთ ეს სტატიები:
- შეცვალეთ ფერები ბრძანების სტრიქონში Windows 10-ში
- მიიღეთ ახალი ფერის სქემა Windows 10-ში Command Prompt-ში
- ჩამოტვირთეთ ფერების სქემები ბრძანების სტრიქონისთვის Windows 10-ში
Ის არის.
კრედიტები: ჯეიმს გარიჯო-გარდე და მარკუს ესტე.
