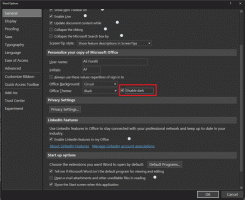როგორ ჩაკეტოთ ეკრანი Windows 10-ში (დაბლოკეთ თქვენი კომპიუტერი)
თქვენ შეგიძლიათ დაბლოკოთ თქვენი ეკრანი, რათა დაიცვათ თქვენი კომპიუტერი არაავტორიზებული გამოყენებისგან, როდესაც მცირე ხნით შორდებით და არ გსურთ მომხმარებლის სესიიდან გასვლა ან კომპიუტერის გამორთვა. Windows 10-ში კომპიუტერის ჩაკეტვის რამდენიმე გზა არსებობს. ამ სტატიაში ჩვენ განვიხილავთ ყველა მათგანს.
რეკლამა
როდესაც Windows 10 დაბლოკილია, ის აჩვენებს დაბლოკვის ეკრანს.

Თუ თქვენ გაქვთ გამორთულია დაბლოკვის ეკრანი, ამის ნაცვლად გამოჩნდება შესვლის ეკრანი.

Თუ CTRL+ALT+DEL უსაფრთხოების ეკრანი ჩართულია, მომხმარებელმა უნდა დააჭიროს Ctrl + ალტ + დელ შესვლამდე მის განბლოკვამდე.

როდესაც თქვენი ანგარიში დაცულია პაროლით, სხვა მომხმარებლები ვერ შეძლებენ თქვენი მომხმარებლის სესიის განბლოკვას თქვენი პაროლის ცოდნის გარეშე. თუმცა, თუ მათ აქვთ საკუთარი ანგარიშები თქვენს კომპიუტერში, ისინი შეძლებენ მათთან შესვლას დაბლოკილი ეკრანიდან. თქვენი ანგარიში დარჩება დაბლოკილი და თქვენი მონაცემები დარჩება პირადი.
Windows 10-ში ეკრანის ჩაკეტვა უნებართვო გამოყენებისგან (დაბლოკეთ თქვენი კომპიუტერი)
, შეგიძლიათ გამოიყენოთ ერთ-ერთი შემდეგი მეთოდი.ჩაკეტეთ კომპიუტერი კლავიატურის მალსახმობით.
მომხმარებლის სესიის დასაბლოკად, დააჭირეთ კლავიატურაზე შემდეგი კლავიშების თანმიმდევრობას:
გაიმარჯვე + ლ
ეს დაბლოკავს თქვენს ეკრანს.
ალტერნატიულად, შეგიძლიათ დააჭიროთ Ctrl + ალტ + დელ. გამოჩნდება სპეციალური უსაფრთხოების ეკრანი. იქ დააწკაპუნეთ Lock პუნქტზე.

ჩაკეტეთ თქვენი კომპიუტერი Start-ში მომხმარებლის ხატულებიდან.
გახსენით Start მენიუ და დააჭირეთ მომხმარებლის ანგარიშის სურათს. გამოჩნდება პატარა მენიუ. იქ ნახავთ Lock ბრძანებას.
ეს ხრიკი ასევე მუშაობს სრული ეკრანის დაწყება მენიუ.

ჩაკეტეთ თქვენი კომპიუტერი სამუშაო მენეჯერიდან.
გახსენით Პროცესების ადმინისტრატორი და გადადით მომხმარებლების ჩანართზე. იპოვეთ თქვენი მომხმარებლის ანგარიში სიაში. აირჩიეთ სიაში და დააჭირეთ ღილაკს "გათიშვა". ეს დაბლოკავს თქვენს მიმდინარე სესიას.

ალტერნატიულად, შეგიძლიათ დააწკაპუნოთ თქვენს ანგარიშზე სიაში და აირჩიეთ იგივე ბრძანება კონტექსტური მენიუდან. იხილეთ ეკრანის სურათი ქვემოთ.

ჩაკეტეთ კომპიუტერი ბრძანებით.
და ბოლოს, თქვენ შეგიძლიათ დაბლოკოთ თქვენი ეკრანი სპეციალური ბრძანებით. დაჭერა გაიმარჯვე + რ მალსახმობების ღილაკები Run დიალოგის გასახსნელად და აკრიფეთ ან ჩასვით შემდეგი ბრძანება:
rundll32.exe user32.dll, LockWorkStation

ალტერნატივა, შეგიძლიათ შეასრულოთ ეს ბრძანება a ბრძანების სტრიქონი.

Windows 10-ში არის მრავალი სხვა სასარგებლო ბრძანება, რომელიც საშუალებას მოგცემთ გადატვირთოთ, გამორთოთ ან გამოაძინოთ კომპიუტერი.
იხილეთ სტატია შექმენით გამორთვა, გადატვირთვა, ჰიბერნაცია და ძილის მალსახმობები Windows 10-ში.
რჩევა: Windows 10 შემქმნელთა განახლებიდან დაწყებული, შეგიძლიათ გამოიყენოთ ახალი ფუნქცია ე.წ დინამიური საკეტი თქვენი კომპიუტერის ავტომატურად დაბლოკვისთვის.