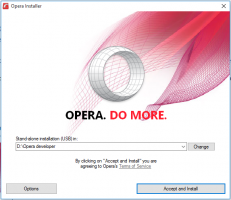შექმენით ეკრანის სნიპის მალსახმობი Windows 10-ში
დაწყებული Windows 10 build 17661-ით, რომელსაც ამჟამად უწოდებენ "Redstone 5", Microsoft-მა დანერგა ახალი ვარიანტი - ეკრანის ამოჭრა. ახალი Screen Snip ფუნქცია დაემატა Windows 10-ს სკრინშოტის სწრაფად ამოღებისა და გასაზიარებლად. თქვენ შეგიძლიათ შექმნათ დესკტოპის მალსახმობი მის პირდაპირ გასახსნელად.
რეკლამა
ახალი Screen Snip ინსტრუმენტის გამოყენებით, შეგიძლიათ გადაიღოთ მართკუთხედი, ამოჭრათ თავისუფალი ფორმის არე, ან გადაიღოთ სრული ეკრანი და დააკოპიროთ იგი პირდაპირ ბუფერში. სნიპის გადაღებისთანავე მიიღებთ შეტყობინებას, რომელიც მიგიყვანთ თქვენ და თქვენს სნიპს Screen Sketch აპში, სადაც შეგიძლიათ ანოტაცია და გაზიარება. მიმდინარე განხორციელებაში, სხვა ტრადიციული ხელსაწყოები, რომლებიც ხელმისაწვდომია Snipping Tool-ში (დაყოვნება, ფანჯრის ამოჭრა და მელნის ფერი და ა.შ.) აკლია.

შემდეგი სტატია მოიცავს სხვადასხვა მეთოდებს, რომლებიც შეგიძლიათ გამოიყენოთ Screen Snip ინსტრუმენტის გასაშვებად:
გადაიღეთ სკრინშოტი Screen Snip-ით Windows 10-ში
მოკლედ, შეგიძლიათ დააჭიროთ გაიმარჯვე + ცვლა + ს კლავიშები ან გამოიყენეთ სპეციალური სწრაფი მოქმედების ღილაკი სამოქმედო ცენტრის პანელში.

მოხერხებულობისთვის, შეგიძლიათ შექმნათ სპეციალური Screen Snip დესკტოპის მალსახმობი. აი, როგორ შეიძლება ამის გაკეთება.

Windows 10-ში Screen Snip მალსახმობის შესაქმნელად, გააკეთეთ შემდეგი.
- დააწკაპუნეთ მაუსის მარჯვენა ღილაკით ცარიელ ადგილს თქვენს სამუშაო მაგიდაზე. აირჩიეთ ახალი - მალსახმობი კონტექსტური მენიუდან (იხილეთ ეკრანის სურათი).

- მალსახმობის სამიზნე ველში აკრიფეთ ან დააკოპირეთ ჩასვით შემდეგი:
explorer.exe ms-screenclip:

- მალსახმობის სახელად გამოიყენეთ სტრიქონი "ეკრანის ამოჭრა" ბრჭყალების გარეშე. სინამდვილეში, თქვენ შეგიძლიათ გამოიყენოთ ნებისმიერი სახელი. დასრულების შემდეგ დააჭირეთ ღილაკს Finish.

- ახლა დააწკაპუნეთ თქვენს მიერ შექმნილ მალსახმობზე და აირჩიეთ თვისებები.

- მალსახმობის ჩანართზე, სურვილის შემთხვევაში, შეგიძლიათ მიუთითოთ ახალი ხატულა. შეგიძლიათ გამოიყენოთ ხატულა c:\windows\system32\shell32.dll ფაილიდან.

- დააწკაპუნეთ OK-ზე ხატის გამოსაყენებლად, შემდეგ დააჭირეთ OK-ს მალსახმობების თვისებების დიალოგური ფანჯრის დასახურად.
ახლა თქვენ შეგიძლიათ გადაიტანოთ ეს მალსახმობი ნებისმიერ მოსახერხებელ ადგილას, ჩაამაგრეთ დავალების პანელზე ან დასაწყებად,ყველა აპში დამატება ან დაამატეთ სწრაფ გაშვებას (იხილეთ როგორ ჩართეთ სწრაფი გაშვება). Ასევე შეგიძლიათ მივანიჭოთ გლობალური ცხელი გასაღები თქვენი მალსახმობისკენ.
ჩვენ მიერ გამოყენებული ბრძანება არის სპეციალური ms-settings ბრძანება. თითქმის ყველა პარამეტრების გვერდს და სხვა GUI ნაწილს Windows 10-ში აქვს საკუთარი URI, რომელიც ნიშნავს Uniform Resource Identifier-ს. ეს საშუალებას გაძლევთ გახსნათ ნებისმიერი პარამეტრების გვერდი ან ფუნქცია პირდაპირ სპეციალური საშუალებით ms-პარამეტრები ბრძანება. ცნობისთვის იხ
ms-settings ბრძანებები Windows 10-ში
თქვენი დროის დაზოგვის მიზნით, შეგიძლიათ გამოიყენოთ Winaero Tweaker. მას გააჩნია შემდეგი ვარიანტი:

მისი გამოყენებით, შეგიძლიათ სწრაფად შექმნათ მალსახმობი.
ჩამოტვირთეთ Winaero Tweaker
Ის არის.