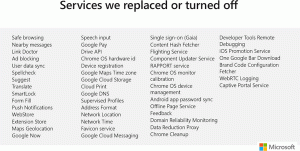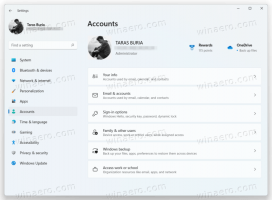Windows 10-ში ჩართეთ მთხრობელი ხმის ხაზგასმის ფორმატირებული ტექსტი
როგორ ჩართოთ მთხრობელი ხმის ხაზგასმის ფორმატირებული ტექსტი Windows 10-ში
როგორც უკვე იცით, Narrator არის Windows 10-ში ჩაშენებული ეკრანის წასაკითხი აპლიკაცია. მთხრობელი მხედველობის პრობლემების მქონე მომხმარებლებს საშუალებას აძლევს გამოიყენონ კომპიუტერი და დაასრულონ საერთო ამოცანები. მომხმარებელს შეუძლია ჩართოს Narrator Voice Exphasize Formatted Text ფუნქცია, ასე რომ მთხრობელს შეუძლია ხაზი გაუსვას ფორმატირებულ ტექსტს, როგორიცაა თამამი, დახრილი, ხაზგასმული და ა.შ. სიჩქარის, სიმაღლისა და ხმის ცვლილებების გამოყენებით "დაიწყე თამამი/დამთავრებული თამამი" გამოთქმის ნაცვლად და ა.შ. on.
რეკლამა
Microsoft აღწერს Narrator ფუნქციას შემდეგნაირად:
მთხრობელი საშუალებას გაძლევთ გამოიყენოთ თქვენი კომპიუტერი დისპლეის ან მაუსის გარეშე საერთო ამოცანების შესასრულებლად, თუ ბრმა ხართ ან გაქვთ დაბალი ხედვა. ის კითხულობს და ურთიერთქმედებს ეკრანზე არსებულ ნივთებთან, როგორიცაა ტექსტი და ღილაკები. გამოიყენეთ მთხრობელი ელფოსტის წასაკითხად და დასაწერად, ინტერნეტის დასათვალიერებლად და დოკუმენტებთან მუშაობისთვის.
კონკრეტული ბრძანებები საშუალებას გაძლევთ ნავიგაცია Windows-ში, ინტერნეტში და აპებში, ასევე მიიღოთ ინფორმაცია კომპიუტერის არეალის შესახებ, რომელშიც იმყოფებით. ნავიგაცია ხელმისაწვდომია სათაურების, ბმულების, ღირშესანიშნაობების და სხვათა გამოყენებით. თქვენ შეგიძლიათ წაიკითხოთ ტექსტი (სვენი ნიშნების ჩათვლით) გვერდის, აბზაცის, სტრიქონის, სიტყვის და სიმბოლოს მიხედვით, ასევე განსაზღვროთ ისეთი მახასიათებლები, როგორიცაა შრიფტი და ტექსტის ფერი. ეფექტურად გადახედეთ ცხრილებს მწკრივებისა და სვეტების ნავიგაციით.
მთხრობელს ასევე აქვს ნავიგაციის და კითხვის რეჟიმი, რომელსაც ეწოდება სკანირების რეჟიმი. გამოიყენეთ ის Windows 10-ის გადასაადგილებლად თქვენს კლავიატურაზე მხოლოდ ზემოთ და ქვემოთ ისრებით. თქვენ ასევე შეგიძლიათ გამოიყენოთ ბრაილის ეკრანი თქვენს კომპიუტერში ნავიგაციისთვის და ტექსტის წასაკითხად.
Windows 10 საშუალებას გაძლევთ დააკონფიგურიროთ პარამეტრები Narrator-ისთვის. თქვენ შეგიძლიათ შეცვალოთ იგი კლავიატურის მალსახმობები, პერსონალიზება მთხრობელის ხმა, ჩართვა Caps Lock გაფრთხილებები, და მეტი. თქვენ შეგიძლიათ აირჩიოთ ხმა მთხრობელისთვის, დაარეგულირეთ საუბრის სიჩქარე, ხმა და ხმა.

მთხრობელი მხარს უჭერს სკანირების რეჟიმი რომელიც საშუალებას გაძლევთ ნავიგაცია აპებში, ელფოსტასა და ვებგვერდებზე ისრის ღილაკების გამოყენებით. თქვენ ასევე შეძლებთ გამოიყენოთ კლავიატურის საერთო მალსახმობები ტექსტის წასაკითხად და პირდაპირ სათაურებზე, ბმულებზე, ცხრილებსა და ღირშესანიშნაობებზე გადასასვლელად.
მთხრობელის გარკვეული ფუნქციების გასაშვებად, შეგიძლიათ გამოიყენოთ მისი კლავიატურის მალსახმობები. კლავიატურის მალსახმობები შეიცავს სპეციალურ მოდიფიკატორ კლავიშს, რომელიც ნაგულისხმევად დაყენებულია Caps Lock-ზე და Insert-ზე. შეგიძლია შეცვალო მოდიფიკატორის გასაღებები.
ასევე, შეგიძლიათ ჩართოთ სპეციალური ჩაკეტვის რეჟიმი მთხრობელის მოდიფიკატორის გასაღებისთვის. როდესაც ის ჩართულია, თქვენ არ გჭირდებათ დააჭიროთ Მთხრობელი გასაღები მთხრობელის ფუნქციის გასაშვებად.
მთხრობელს შეუძლია ხაზი გაუსვას ფორმატირებულ ტექსტს, როგორიცაა თამამი, დახრილი, ხაზგასმული და ა.შ. სიჩქარის, სიმაღლის და/ან მოცულობის ცვლილებების გამოყენებით, იმის ნაცვლად, რომ გამოთქვას "დაიწყე თამამი/დასრულება თამამი" და ა.შ. ეს ფუნქცია შეიძლება ჩართოთ პარამეტრებში ან რეესტრის შესწორებით.
Windows 10-ში მთხრობელის ხმის ხაზგასმის ფორმატირებული ტექსტის ჩართვა, გააკეთეთ შემდეგი.
- Გააღე პარამეტრების აპი.

- გადადით წვდომის გამარტივებაში -> მთხრობელი.

- Მარჯვნივ, საჭიროების შემთხვევაში ჩართეთ მთხრობელი.
- გადაახვიეთ ქვემოთ შეცვალეთ ის, რაც გესმით კითხვისა და ურთიერთობისას განყოფილება.
- ჩართეთ ვარიანტი მთხრობელის ხმა ხაზს უსვამს ფორმატირებულ ტექსტს სწორ მხარეს.

თქვენ დაასრულეთ. ოფცია შეიძლება გამორთოთ ნებისმიერ დროს.
ალტერნატიულად, შეგიძლიათ გამოიყენოთ რეესტრის შესწორება.
ჩართეთ მთხრობელი ხმის ხაზგასმის ფორმატირებული ტექსტი რეესტრში
- Გააღე რეესტრის რედაქტორის აპლიკაცია.
- გადადით შემდეგ რეესტრის გასაღებზე.
HKEY_CURRENT_USER\SOFTWARE\Microsoft\Narrator\NoRoam
ნახეთ, როგორ გადახვიდეთ რეესტრის გასაღებზე ერთი დაწკაპუნებით.
- მარჯვნივ, შეცვალეთ ან შექმენით ახალი 32-ბიტიანი DWORD მნიშვნელობა განზრახვით კითხვა.
შენიშვნა: მაშინაც კი, თუ თქვენ ხართ მუშაობს 64-ბიტიან Windows-ზე თქვენ კვლავ უნდა შექმნათ 32-ბიტიანი DWORD მნიშვნელობა.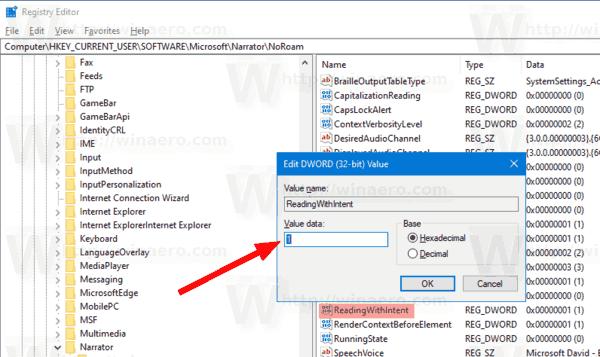
- დააყენეთ მისი მნიშვნელობის მონაცემები ერთ-ერთ შემდეგ მნიშვნელობებზე:
- 0 - გამორთულია (ნაგულისხმევად გამოიყენება)
- 1 - ჩართულია
- თქვენ დაასრულეთ.
თქვენი დროის დაზოგვის მიზნით, შეგიძლიათ ჩამოტვირთოთ შემდეგი რეესტრის ფაილები:
ჩამოტვირთეთ რეესტრის ფაილები
ZIP არქივი შეიცავს გაუქმების შესწორებას.
Ის არის.
მეტი მთხრობელის რჩევები:
- შეცვალეთ ნარატორის კონტექსტის დონე ღილაკებისა და კონტროლისთვის Windows 10-ში
- შეცვალეთ როგორ კითხულობს მთხრობელი კაპიტალიზებულ ტექსტს Windows 10-ში
- შეცვალეთ მთხრობელის სიცხადის დონე Windows 10-ში
- მთხრობელის გასაღების ჩაკეტვა Windows 10-ში
- შეცვალეთ მთხრობელის მოდიფიკატორის გასაღები Windows 10-ში
- ჩართეთ მთხრობელის სკანირების რეჟიმი Windows 10-ში
- შეცვალეთ აუდიო გამომავალი მოწყობილობა მთხრობელისთვის Windows 10-ში
- გამორთეთ სხვა აპების ქვედა ხმა, როცა მთხრობელი საუბრობს
- გამორთეთ ონლაინ სერვისები ნარატორისთვის Windows 10-ში
- გამორთეთ Narrator Home Windows 10-ში
- Windows 10-ში Narrator Home-ის ამოცანების პანელზე ან სისტემის უჯრაზე მინიმიზაცია
- მოახდინეთ მთხრობელის კურსორის პარამეტრების მორგება Windows 10-ში
- მოახდინეთ მთხრობელის ხმის მორგება Windows 10-ში
- შეცვალეთ მთხრობელის კლავიატურის განლაგება Windows 10-ში
- Windows 10-ში შესვლამდე დაიწყეთ მთხრობელი
- გაუშვით მთხრობელი Windows 10-ში შესვლის შემდეგ
- Windows 10-ში მთხრობელის ჩართვის ყველა გზა
- გამორთეთ მთხრობელის კლავიატურის მალსახმობი Windows 10-ში
- მოისმინეთ გაფართოებული ინფორმაცია Windows 10-ში მთხრობელი კონტროლის შესახებ
- შეცვალეთ მთხრობელის კლავიატურის მალსახმობები Windows 10-ში
- ჩართეთ ან გამორთეთ Narrator Caps Lock გაფრთხილებები Windows 10-ში
- წაიკითხეთ წინადადება მთხრობელში Windows 10-ში
- გამორთეთ Narrator QuickStart Guide Windows 10-ში
- განბლოკეთ დამატებითი ტექსტი მეტყველების ხმები Windows 10-ში
- როგორ შევცვალოთ მთხრობელის აუდიო არხი Windows 10-ში