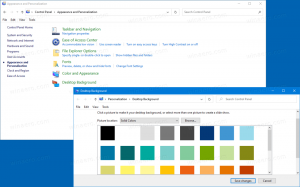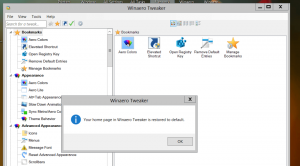ჩაამაგრეთ ადმინისტრაციული ბრძანების სტრიქონი სამუშაო ზოლში ან გაშვება Windows 10-ში
Windows 10-ში ბრძანების სტრიქონი არის გარსის გარემო, სადაც შეგიძლიათ გაუშვათ ტექსტზე დაფუძნებული კონსოლის ხელსაწყოები და უტილიტები ბრძანებების აკრეფით. მისი ინტერფეისი ძალიან მარტივია და არ აქვს ღილაკები ან გრაფიკული ბრძანებები. ამ სტატიაში ჩვენ ვნახავთ, თუ როგორ დავამაგროთ ამაღლებული ბრძანების სტრიქონი ამოცანების პანელზე ან Windows 10-ში Start-ში.
რეკლამა
შენიშვნა: Microsoft-მა ამოიღო ბრძანების ხაზის ჩანაწერები Win + X მენიუდან და კონტექსტური მენიუდან Windows 10 Creators Update-ში. იხ დაამატეთ Command Prompt Win+X მენიუში Windows 10 Creators Update-ში და დაამატეთ Command Prompt კონტექსტურ მენიუში Windows 10 Creators Update-ში ამ ფუნქციის აღსადგენად.
შეგიძლიათ დაამაგროთ ადმინისტრატორის ბრძანების ბრძანება ამოცანების პანელზე და/ან Windows 10-ის Start მენიუში. ეს საშუალებას მოგცემთ გახსნათ ახალი ამაღლებული ბრძანების სტრიქონი ერთი დაწკაპუნებით. ვნახოთ, როგორ შეიძლება ამის გაკეთება.
ადმინისტრაციული ბრძანების სტრიქონის ჩამაგრება ამოცანების პანელზე ან დაწყება Windows 10-ში
, თქვენ უნდა გააკეთოთ შემდეგი.- შექმენით სპეციალური მალსახმობი cmd.exe-ზე ან შეცვალეთ ჩვეულებრივი მალსახმობის თვისებები.
- ჩაამაგრეთ დავალების პანელზე ან დაწყებაზე.
შექმენით სპეციალური Command Prompt მალსახმობი
ასეთი მალსახმობის შესაქმნელად ორი გზა არსებობს. პირველი მეთოდი მოიცავს Task Scheduler-ს და საშუალებას გაძლევთ გამოტოვოთ UAC მოთხოვნა. იგი დეტალურად არის განხილული აქ:
შექმენით ამაღლებული მალსახმობი, რათა გამოტოვოთ UAC მოთხოვნა Windows 10-ში
ეს არის რეკომენდებული გზა cmd.exe ფაილის მალსახმობის შესაქმნელად.
ალტერნატიული გზა არის ჩვეულებრივი მალსახმობის შექმნა და შემდეგ მისი თვისებების შეცვლა, რათა ის ყოველთვის იმუშაოს როგორც ადმინისტრატორი. ის გაჩვენებთ UAC მოთხოვნას ყოველ ჯერზე, როცა დააწკაპუნებთ მასზე, მაგრამ მისი შექმნა ბევრად უფრო ადვილია. აი როგორ.
- დააწკაპუნეთ მაუსის მარჯვენა ღილაკით ცარიელ ადგილს თქვენს სამუშაო მაგიდაზე. აირჩიეთ ახალი - მალსახმობი კონტექსტური მენიუში (იხილეთ ეკრანის სურათი).

- მალსახმობის სამიზნე ველში აკრიფეთ ან დააკოპირეთ ჩასვით შემდეგი:
cmd.exe /k

ბრძანების ხაზის ვარიანტი „/k“ არ არის საჭირო, თუ მალსახმობის მიმაგრება გჭირდებათ მხოლოდ ამოცანების ზოლში, მაგრამ ის არ უნდა გამოტოვოთ Start მენიუს შემთხვევაში. თუ მას გამოტოვებთ, მიიღებთ ბრძანების სტრიქონში ჩვეულებრივ მალსახმობს, რომელიც მიმაგრებულია დაწყებაზე.
- გამოიყენეთ ხაზი "Command Prompt (Admin)" ბრჭყალების გარეშე, როგორც მალსახმობის სახელი. სინამდვილეში, თქვენ შეგიძლიათ გამოიყენოთ ნებისმიერი სახელი. დასრულების შემდეგ დააჭირეთ ღილაკს Finish.

- ახლა დააწკაპუნეთ თქვენს მიერ შექმნილ მალსახმობზე და აირჩიეთ თვისებები.

- მალსახმობის ჩანართზე დააწკაპუნეთ ღილაკზე "Advanced", რათა გახსნათ გაფართოებული თვისებების დიალოგი.


- ჩართეთ ოფცია „გაშვება როგორც ადმინისტრატორი“ როგორც ნაჩვენებია ქვემოთ და დააჭირეთ ღილაკს OK.

- დააწკაპუნეთ Apply-ზე და OK-ზე, რათა დახუროთ მალსახმობების თვისებების ფანჯარა.
ახლა თქვენ შეგიძლიათ დაამაგროთ ეს მალსახმობი სასურველ ადგილას.
დაამაგრეთ ამაღლებული ბრძანების ხაზის მალსახმობი დავალების პანელზე ან დაწყებაზე
აი როგორ.
- დააწკაპუნეთ მაუსის მარჯვენა ღილაკით თქვენს მიერ შექმნილ მალსახმობზე მისი კონტექსტური მენიუს გასახსნელად.
- დავალების პანელზე დასამაგრებლად აირჩიეთ „დაამაგრება ამოცანების ზოლში“.


- დასაწყებად მის დასამაგრებლად აირჩიეთ "Pin to Start".


Ის არის.