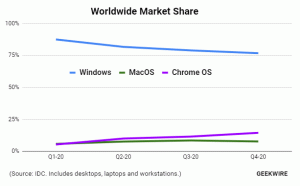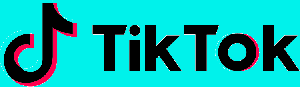Windows 10-ში ავტომატურად დაცარიელეთ Recycle Bin
Windows-ს აქვს სპეციალური მდებარეობა, სახელწოდებით Recycle Bin, სადაც დროებით ინახება წაშლილი ფაილები და საქაღალდეები, ასე რომ მომხმარებელს აქვს არჩევანი აღადგინოს შემთხვევით წაშლილი ნივთები ან წაშალოს ისინი სამუდამოდ. ამ სტატიაში ჩვენ ვნახავთ, თუ როგორ უნდა მოხდეს Recycle Bin-ის გასუფთავების პროცესის ავტომატიზაცია Windows 10-ში.
რეკლამა
 Windows 10-ში არის სპეციალური PowerShell cmdlet, რომელიც ემსახურება Recycle Bin-ის სწორად დაცლას. თუ თქვენ შექმნით მალსახმობს, რომელიც ახორციელებს ამ PowerShell cmdlet-ს, თქვენ შეძლებთ გაასუფთაოთ Recycle Bin ყოველ ჯერზე, როცა აწარმოებთ კომპიუტერს ან გრაფიკის მიხედვით.
Windows 10-ში არის სპეციალური PowerShell cmdlet, რომელიც ემსახურება Recycle Bin-ის სწორად დაცლას. თუ თქვენ შექმნით მალსახმობს, რომელიც ახორციელებს ამ PowerShell cmdlet-ს, თქვენ შეძლებთ გაასუფთაოთ Recycle Bin ყოველ ჯერზე, როცა აწარმოებთ კომპიუტერს ან გრაფიკის მიხედვით.აი, როგორ შეიძლება ამის გაკეთება.
- დაჭერა გაიმარჯვე + რ მალსახმობი კლავიშები ერთად კლავიატურაზე გაშვების დიალოგის გასახსნელად. Run ველში ჩაწერეთ ან დააკოპირეთ ჩასვით:
ჭურვი: გაშვება
 ზემოთ მოცემული ტექსტი არის ა სპეციალური ჭურვის ბრძანება რაც File Explorer-ს აიძულებს პირდაპირ გახსნას Startup საქაღალდე.
ზემოთ მოცემული ტექსტი არის ა სპეციალური ჭურვის ბრძანება რაც File Explorer-ს აიძულებს პირდაპირ გახსნას Startup საქაღალდე.
- დააწკაპუნეთ აქ მარჯვენა ღილაკით ახალი მალსახმობის შესაქმნელად. ჩაწერეთ შემდეგი ტექსტის სამიზნე ველში:
cmd.exe /c "echo Y|PowerShell.exe -NoProfile -Command Clear-RecycleBin"
იხილეთ შემდეგი ეკრანის სურათი:

- დაასახელეთ თქვენი მალსახმობი, როგორც "ცარიელი Recycle Bin" და მიუთითეთ ხატულა, თუ გსურთ.

ზემოთ მოყვანილი ნაბიჯების შესრულების შემდეგ, შეგიძლიათ გადატვირთოთ კომპიუტერი და გახსნათ Recycle Bin საქაღალდე. ცარიელი იქნება.
ამ ხრიკის უკან არის ახალი cmdlet Clear-RecycleBin, რომელიც ასუფთავებს Recycle Bin-ის შინაარსს. "echo Y" კონსოლის ბრძანებასთან ერთად, ის იღებს ავტომატურ დადასტურებას.
იმის ნაცვლად, რომ Windows 10-ის გაშვებისას ავტომატურად დაცარიელოთ Recycle Bin, შეიძლება დაგჭირდეთ შესაბამისი დავალების დაგეგმვა Task Scheduler-ში.
- გახსენით საკონტროლო პანელი.
- გადადით მართვის პანელზე \ სისტემა და უსაფრთხოება \ ადმინისტრაციული ინსტრუმენტები.
- ახლად გახსნილ ფანჯარაში ორჯერ დააწკაპუნეთ მალსახმობზე "დავალებების განრიგი":

- მარცხენა პანელში დააწკაპუნეთ პუნქტზე "დავალებების განრიგის ბიბლიოთეკა":

- მარჯვენა პანელში დააწკაპუნეთ ბმულზე "შექმენით დავალება":

- გაიხსნება ახალი ფანჯარა სახელწოდებით "დავალების შექმნა". "ზოგადი" ჩანართზე მიუთითეთ დავალების სახელი. აირჩიეთ ადვილად ცნობადი სახელი, როგორიცაა "ცარიელი ურნა". თქვენ ასევე შეგიძლიათ შეავსოთ აღწერა თუ გსურთ.

- "კონფიგურაციისთვის", აირჩიეთ "Windows 10":

- გადართეთ "ტრიგერები" ჩანართზე. იქ დააჭირეთ ღილაკს "ახალი ...".
აქ განსაზღვრეთ სასურველი დრო Recycle Bin-ის დაცლისთვის.
- ახლა გადადით მოქმედებების ჩანართზე. დაამატეთ ახალი მოქმედება დაწკაპუნებით "ახალი... ღილაკი".
პროგრამაში/სკრიპტში ჩაწერეთ შემდეგი:cmd.exe
ველში „არგუმენტების დამატება (არასავალდებულო)“ ჩაწერეთ ან დააკოპირეთ შემდეგი ტექსტი:
/c "echo Y|PowerShell.exe -NoProfile -Command Clear-RecycleBin"

 თქვენ დაასრულეთ.
თქვენ დაასრულეთ.
განახლება: დაწყებული build 15014, ახალი ვარიანტი გამოჩნდა პარამეტრებში. გახსენით პარამეტრები და გადადით სისტემა -> შენახვა. იქ ნახავთ ვარიანტს სახელწოდებით "Storage Sense". ჩართეთ და დასრულდით. 
ფაილები, რომლებიც ინახება Recycle Bin-ში 30 დღეზე მეტი ხნის განმავლობაში, წაიშლება, მაგალითად, როგორც ამ გასუფთავების ნაწილი.
მომხმარებელს შეუძლია ამ ქცევის მორგება. ამისათვის დააწკაპუნეთ ბმულზე „შეცვალეთ როგორ გავათავისუფლოთ სივრცე“ გადამრთველის ქვეშ.

გაიხსნება შესაბამისი გვერდი: Ის არის.
Ის არის.