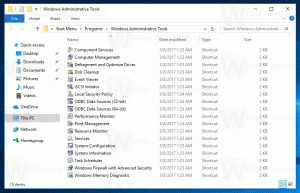გაასუფთავეთ ტემპერამენტის დირექტორია გაშვებისას დისკის გასუფთავებით
ცოტა ხნის წინ, ჩვენ ვნახეთ, თუ როგორ უნდა გავწმინდოთ დროებითი დირექტორია ავტომატურად Windows 10-ში მარტივი პარტიული ფაილის გამოყენებით. ამ სტატიაში ჩვენ ვნახავთ, თუ როგორ უნდა შეასრულოთ იგივე დავალება ჩაშენებული დისკის გასუფთავების ხელსაწყოს გამოყენებით (cleanmgr.exe). სერიული ფაილისგან განსხვავებით, ის აჩვენებს პროგრესის ფანჯარას შეტყობინებებით და პროგრესის ზოლით, რომელიც გაძლევს წარმოდგენას, რამდენ ხანს მიიღებს ოპერაცია.
როგორც თქვენ უკვე იცით ადრინდელი სტატიიდან, თუ როგორ უნდა "Windows 10-ში დროებითი დირექტორია ავტომატურად გაასუფთავეთ", ეს არის Windows-ის სპეციალური დირექტორია, სადაც ოპერაციული სისტემა ინახავს დროებით ფაილებს. დროებითი ფაილები უნდა წაიშალოს მას შემდეგ, რაც მათი შექმნის პროცესი დასრულდება. თუმცა, ეს ხშირად არ ხდება. ეს იწვევს დროებითი დირექტორია შეინახოს მათ და გაიზარდოს ზომა, ავსებს თქვენს დისკს ფაილებით, რომლებიც არ გჭირდებათ.
შეგიძლიათ შეამოწმოთ მიმდინარე დროებითი დირექტორიაში შიგთავსი სპეციალური გარემოს ცვლადის გამოყენებით, %ტემპი%(%tmp% ასევე მუშაობს). ის მიუთითებს დირექტორიაში დროებითი ფაილებით. უბრალოდ ჩაწერეთ „%temp%“ ან „%tmp%“ ბრჭყალების გარეშე File Explorer-ის მისამართების ზოლში:
დისკის გასუფთავება მხარს უჭერს წინასწარ დაყენებას ბრძანების ხაზის არგუმენტების სპეციალური წყვილის საშუალებით, /SAGESET და /SAGERUN. თქვენ შეგიძლიათ შექმნათ წინასწარ განსაზღვრული, რომ წაშალოთ მხოლოდ დროებითი დირექტორიაში შიგთავსი და განათავსოთ მალსახმობი თქვენს გაშვების საქაღალდეში. ასე რომ, ყოველ ჯერზე, როდესაც შედიხართ თქვენს მომხმარებლის ანგარიშში, დროებითი დირექტორია ავტომატურად გაიწმინდება. გაგრძელებამდე გირჩევთ წაიკითხოთ შემდეგი სტატიები:
- Cleanmgr.exe ბრძანების ხაზის არგუმენტები
- შექმენით წინასწარ დაყენება Cleanmgr-ისთვის (დისკის გასუფთავება)
მეორე სტატია აღწერს იდეას იმ ხრიკის უკან, რომელსაც დღეს გამოვიყენებთ.
გაასუფთავეთ ტემპერამენტის დირექტორია გაშვებისას დისკის გასუფთავებით
- გახსენით ამაღლებული ბრძანების სტრიქონი.
- ჩაწერეთ შემდეგი ბრძანება.
cleanmgr.exe /SAGESET: ნომერი
ნომერი არის უნიკალური იდენტიფიკატორი თქვენი წინასწარ დაყენებისთვის. იფიქრეთ იმაზე, როგორც თქვენი წინასწარ დაყენების სახელად. ეს შეიძლება იყოს ნებისმიერი მნიშვნელობა 0-დან 65535-მდე.
დავუშვათ, რომ იყენებთ რიცხვს 100, მაგალითად: - მონიშნეთ მხოლოდ ერთი ვარიანტი „დროებითი ფაილები“, რათა შეინახოთ იგი წინასწარ დაყენებულ „100“-ად:
- დააწკაპუნეთ OK-ზე, რათა შეინახოთ წინასწარ დაყენებული ნომერი, რომელიც შეიტანეთ ამაღლებული ბრძანების სტრიქონიდან.
ახლა, მოდით შევქმნათ მალსახმობი თქვენს მიერ შექმნილი წინასწარ დაყენებისთვის.
- დააწკაპუნეთ მაუსის მარჯვენა ღილაკით ცარიელ სივრცეზე თქვენს სამუშაო მაგიდაზე და აირჩიეთ ახალი - მალსახმობი კონტექსტური მენიუდან.
- მალსახმობის სამიზნე ველში ჩაწერეთ შემდეგი ბრძანება:
cleanmgr.exe /SAGERUN: 100
გამოიყენეთ იგივე რიცხვი 100-ის ნაცვლად, რომელიც გამოიყენეთ SAGESET გადამრთველთან ერთად.
- დაასახელეთ თქვენი მალსახმობი, როგორც "Clear Temp Directory".
- თუ გსურთ, შეგიძლიათ შეცვალოთ მალსახმობის ხატულა.
Voila, მალსახმობი შექმნილია. ყოველ ჯერზე, როცა დააწკაპუნებთ მასზე, ის პირდაპირ ასუფთავებს თქვენს დროებით დირექტორიას.
გაასუფთავეთ ტემპერამენტის დირექტორია გაშვებისას დისკის გასუფთავებით
- დაჭერა გაიმარჯვე + რ მალსახმობი კლავიშები ერთად კლავიატურაზე გაშვების დიალოგის გასახსნელად. Run ველში ჩაწერეთ ან ჩასვით შემდეგი:
ჭურვი: გაშვება
ზემოთ მოცემული ტექსტი არის ა სპეციალური ჭურვის ბრძანება რაც File Explorer-ს აიძულებს პირდაპირ გახსნას Startup საქაღალდე.
- დააკოპირეთ ან გადაიტანეთ თქვენ მიერ შექმნილი მალსახმობი Startup საქაღალდეში და დაასრულეთ!
ამიერიდან, Temp დირექტორია სუფთა იქნება ყოველ ჯერზე, როდესაც შეხვალთ თქვენს მომხმარებლის ანგარიშში.
Ის არის.