Windows 10 დაუშვებს ვიდეო გადაღების მოწყობილობის გადამისამართებას RDP-ზე
Windows 10-ის მომავალი ვერსია, რომელიც ცნობილია როგორც "ვერსია 1803" ან "Redstone 4", მოიცავს სასიამოვნო ფუნქციას დისტანციური დესკტოპის მომხმარებლებისთვის. Windows 10 Build 17035-დან დაწყებული, ოპერაციული სისტემა საშუალებას აძლევს ვიდეოს გადაღების მოწყობილობის გადამისამართებას Remote Desktop Connection აპზე.
რეკლამა
შესაბამისი შესაძლებლობა შედის ჩაშენებულ Remote Desktop კლიენტში, mstsc.exe. ადგილობრივი რესურსების მიხედვით, შეგიძლიათ ჩართოთ ან გამორთოთ გადამისამართება თქვენი ვიდეო გადაღების მოწყობილობებისთვის, როგორიცაა ვებკამერები.
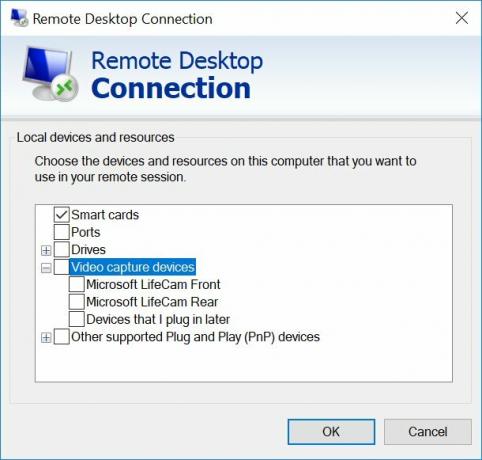
არის ჯგუფის პოლიტიკის ახალი ვარიანტი, რომელიც შეიძლება გამოყენებულ იქნას ამ ფუნქციის გამორთვისთვის. ოფცია მდებარეობს კომპიუტერის კონფიგურაცია -> ადმინისტრაციული შაბლონები -> Windows კომპონენტები -> დისტანციური დესკტოპის სერვისები -> დისტანციური დესკტოპის სესიის ჰოსტი -> მოწყობილობები და რესურსების გადამისამართება.

წესების ეს პარამეტრი საშუალებას გაძლევთ აკონტროლოთ ვიდეო გადაღების მოწყობილობების გადამისამართება დისტანციურ კომპიუტერზე დისტანციური დესკტოპის სერვისების სესიაზე.
ნაგულისხმევად, Remote Desktop Services არ იძლევა ვიდეო გადაღების მოწყობილობების გადამისამართებას.
თუ ჩართავთ ამ პოლიტიკის პარამეტრს, მომხმარებლებს შეუძლიათ გადამისამართონ თავიანთი ვიდეო გადაღების მოწყობილობები დისტანციურ კომპიუტერზე. მომხმარებლებს შეუძლიათ გამოიყენონ მეტი ვარიანტი დისტანციური დესკტოპის კავშირის ლოკალური რესურსების ჩანართზე, რათა აირჩიონ ვიდეო გადაღების მოწყობილობები დისტანციურ კომპიუტერზე გადამისამართებისთვის.
თუ თქვენ გამორთავთ ან არ დააკონფიგურირებთ ამ პოლიტიკის პარამეტრს, მომხმარებლებს არ შეუძლიათ გადამისამართონ თავიანთი ვიდეო გადაღების მოწყობილობები დისტანციურ კომპიუტერზე.
mstsc.exe არის ჩაშენებული კლიენტის პროგრამული უზრუნველყოფა, რომელიც საშუალებას იძლევა კომპიუტერთან დაკავშირება Remote Desktop Protocol (RDP) მეშვეობით. ეს არის სპეციალური ქსელის პროტოკოლი, რომელიც საშუალებას აძლევს მომხმარებელს დაამყაროს კავშირი ორ კომპიუტერს შორის და შევიდეს დისტანციური ჰოსტის სამუშაო მაგიდაზე. ადგილობრივ კომპიუტერს ხშირად მოიხსენიებენ როგორც "კლიენტს". თუ თქვენ იყენებთ Windows-ს, უმეტეს შემთხვევაში იყენებთ mstsc.exe-ს RDP-ით სხვა კომპიუტერთან დასაკავშირებლად. რჩევა: იხილეთ დისტანციური სამუშაო მაგიდა (mstsc.exe) ბრძანების ხაზის არგუმენტები.
წყარო: ტერო აჰლონენი
ხოლო ნებისმიერი გამოცემა Windows 10-ს შეუძლია იმოქმედოს როგორც დისტანციური დესკტოპის კლიენტი, დისტანციური სესიის განსახორციელებლად, თქვენ უნდა გაუშვათ Windows 10 Pro ან Enterprise. შეგიძლიათ დაუკავშირდეთ Windows 10 დისტანციური დესკტოპის ჰოსტს სხვა კომპიუტერიდან, რომელიც მუშაობს Windows 10, ან Windows ადრინდელი ვერსიიდან, როგორიცაა Windows 7 ან Windows 8, ან Linux. Windows 10 აღჭურვილია როგორც კლიენტის, ასევე სერვერის პროგრამული უზრუნველყოფით, ასე რომ თქვენ არ გჭირდებათ რაიმე დამატებითი პროგრამული უზრუნველყოფის დაყენება.
საინტერესო სტატიები:
- შექმენით დისტანციური დესკტოპის მალსახმობი კომპიუტერისთვის Windows 10-ში
- დისტანციური სამუშაო მაგიდა (mstsc.exe) ბრძანების ხაზის არგუმენტები
- დაამატეთ მომხმარებლები დისტანციურ სამუშაო მაგიდაზე Windows 10-ში
- დისტანციური დესკტოპის (RDP) კლავიატურის მალსახმობები Windows 10-ში
- შეცვალეთ დისტანციური დესკტოპის (RDP) პორტი Windows 10-ში
- Windows 10-თან დაკავშირება დისტანციური დესკტოპის (RDP) გამოყენებით
- როგორ ჩართოთ დისტანციური სამუშაო მაგიდა (RDP) Windows 10-ში

