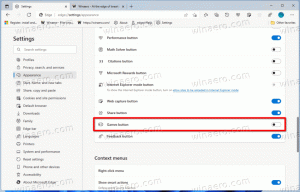როგორ ვითამაშოთ გამორთვის ხმა Windows 10-ში
Windows-ის ძველ ვერსიებს შეეძლოთ გაშვების ხმის, ცალკე შესვლის ხმის დაკვრა. ხმა ასევე შეიძლება დაკვრას Windows-ის გამოსვლისას ან გამორთვისას. მომხმარებელს შეეძლო ყველა ეს ბგერის მინიჭება პანელიდან -> ხმა. Windows 8-დან დაწყებული, ამ მოვლენების ხმები თითქმის მთლიანად აღმოიფხვრა. ვნახოთ, თუ როგორ უნდა დაკვრა გამორთვის ხმა Windows 10-ში.
რეკლამა
რატომ არ უკრავს Windows 10 გამორთვის ხმას
Windows 10-ში მაიკროსოფტი ფოკუსირებული იყო Windows-ის უფრო სწრაფად ჩატვირთვაზე და დახურვაზე. ოპერაციული სისტემის დეველოპერებმა მთლიანად ამოიღეს ხმები, რომლებიც უკრავს შესვლის, გამორთვის და გამორთვის დროს. მაშინაც კი, თუ თქვენ მიაკუთვნებთ ხმებს მოვლენებს "გამოსვლა Windows", "Windows Logon" და "Windows Logoff" ან ცდილობთ აღადგინოთ ეს მოვლენები რეესტრის გამოყენებით, ისინი არ ითამაშებენ. არსებობს Microsoft-ის ოფიციალური განცხადება, რომელიც განმარტავს სიტუაციას.
„ჩვენ ამოვიღეთ ეს ხმოვანი მოვლენები შესრულების მიზეზების გამო. ჩვენ დიდ ყურადღებას ვაქცევთ იმაზე, თუ რამდენად სწრაფად ირთვება მანქანა, გამოირთვება, იძინებს, აღდგება ძილისგან და ა.შ. როგორც ამის დაჩქარების ნაწილი, ჩვენ ბევრს ექსპერიმენტებს ვატარებთ იმის შესახებ, თუ რა პროცესი აკონტროლებს გაშვების და გამორთვის ხმებს. Windows 8-ის შუალედურ კონსტრუქციაში, სანამ ის დამუშავების პროცესში იყო, ჩვენ შევძელით საგრძნობლად დავაჩქაროთ საქმეები გამორთვის ხმის გადაადგილებით. Explorer.exe-დან (რომელიც მუშაობს სანამ ჯერ კიდევ შესული ხართ) Logonui.exe-მდე (ეს არის პროცესი, რომელიც აჩვენებს "გამორთვას" წრე.)
თუმცა გამორთვის ხმის გადატანა ამ გვიან დაიწყო სხვა პრობლემებთან. კოდი, რომელსაც ვიყენებთ ხმის დასაკრავად (PlaySound API) უნდა წაიკითხოს რეესტრიდან (რომ ნახოთ რა პრეფერენციები ჰქონდა ამ ხმას) და დისკიდან ( წაიკითხეთ .wav ფაილი) და ჩვენ წავაწყდით საკითხებს, როდესაც ხმის დაკვრა ვერ მოხერხდა (ან გათიშული იყო ნახევრად), რადგან ჩვენ დავხურეთ რეესტრი ან დისკი უკვე! ჩვენ შეგვეძლო დრო დაგვეხარჯა API-ს გადაწერაზე, მაგრამ გადავწყვიტეთ, რომ ყველაზე უსაფრთხო და ეფექტური რამ უნდა გაგვეკეთებინა ხმის მთლიანად აღმოფხვრა.
შენიშვნა: გაშვების ხმა დარჩა Windows 10-ში, მაგრამ ის გამორთულია ნაგულისხმევად. საჭიროების შემთხვევაში ხელით უნდა ჩართოთ. იხილეთ შემდეგი სტატია:
ჩართეთ გაშვების ხმა Windows 10-ში
გარდა ამისა, Windows 10-ს გააჩნია სწრაფი გაშვების/ჰიბრიდული ჩატვირთვის ფუნქცია. ამ ფუნქციის გამო, როდესაც დააწკაპუნებთ Shut down, ის გამოგიყვანთ სისტემაში და აზამთრებს ბირთვს და გამორთავს ძალას; ის ნამდვილად არ გადის ვინდოუსს. როდესაც ხელახლა ჩართავთ თქვენს Windows 10 მოწყობილობას, ის განახლდება ჰიბერნატიდან და ხელახლა შედის სისტემაში. ეს განსხვავდება ჩატვირთვისგან შემდეგ სრული გათიშვა.
წინა სტატიაში მე განვიხილეთ, თუ როგორ უნდა დაკრა ხმა შესვლისას. იხ
როგორ ვითამაშოთ შესვლის ხმა Windows 10-ში
აქ მოცემულია ინსტრუქციები გამორთვის ხმის აღდგენისთვის. გამოსავალი არის უბრალოდ გამოიყენოთ Windows მოვლენის ჟურნალის სისტემა ხმის დასაკრავად.
Shut Down ღონისძიება
ჩვენ უნდა შევქმნათ დავალება Task Scheduler-ში, რომელიც ერთვის სპეციალურ Shut Down ღონისძიებას. ღონისძიებას, რომელიც ჩვენ გვჭირდება, აქვს ID 1074 = მომხმარებლის მიერ ინიცირებული გამორთვა, როგორც ნაჩვენებია შემდეგ ეკრანის სურათზე.
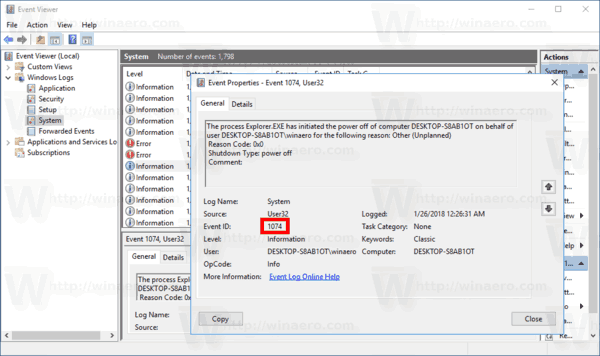
Task Scheduler-ს შეუძლია ნებისმიერ მოვლენაზე მიბმული ამოცანების შესრულება, ამიტომ ჩვენი სკრიპტის მითითება, როგორც ამოცანის მოქმედება, ხმის დაკვრას აიძულებს მას ყოველ ჯერზე OS-ის გამორთვაზე. ხმის დასაკრავად უნდა გამოვიყენოთ PowerShell.
მეთოდის შეზღუდვები
- ეს მეთოდი მუშაობს მხოლოდ მაშინ, როდესაც თქვენ იცით და შეგიძლიათ გამოიყენოთ რწმუნებათა სიგელები ადმინისტრაციული მომხმარებლის ანგარიში.
- ეს არ მუშაობს, თუ თქვენი მომხმარებლის ანგარიში პაროლი არ აქვს.
- შეიძლება არ იმუშაოს, თუ გაქვთ სწრაფი გაშვება გამორთულია.
სამწუხაროდ, არ არსებობს გზა ამ შეზღუდვების გვერდის ავლით. მეთოდი ძალიან სახიფათოა და არ მუშაობს საიმედოდ. გაფრთხილებული ხარ.
Windows 10-ში გამორთვის ხმის დაკვრა
- გახსენით Ადმინისტრაციული ხელსაწყოები.
- დააწკაპუნეთ Task Scheduler ხატულაზე.

- Task Scheduler ბიბლიოთეკაში დააწკაპუნეთ დავალების შექმნა... ბმული მარჯვნივ.

- დავალების შექმნა დიალოგში, სახელის ველში შეავსეთ მნიშვნელოვანი ტექსტი, როგორიცაა "გამორთვის ხმის დაკვრა".
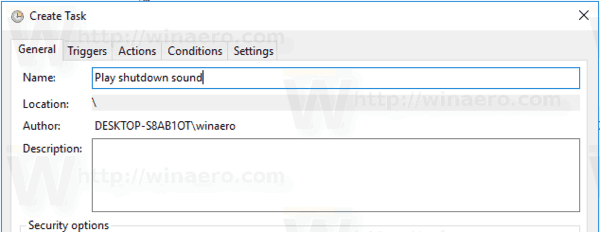
- დააყენეთ პარამეტრები შემდეგნაირად:
- კონფიგურაცია Windows 10-ისთვის.
- გაუშვით, მომხმარებელი შესულია თუ არა
- გაუშვით უმაღლესი პრივილეგიების ყუთით
- გადადით Triggers ჩანართზე და დააწკაპუნეთ ახალი... ღილაკი.

- დააყენეთ ღონისძიება ტრიგერისთვის ღონისძიებაზე.
- აირჩიეთ სისტემა ჩამოსაშლელ სიაში ქვეშ შესვლა.
- შეიყვანეთ მნიშვნელობა 1074 ღონისძიების ID ტექსტური ყუთი.

- გადართეთ მოქმედებები ჩანართი და დააწკაპუნეთ ახალი... ღილაკი.

- შემდეგ დიალოგში დააყენეთ მოქმედების ტიპი დაიწყეთ პროგრამა.
- ში პროგრამა ყუთი, მიუთითეთ powershell.exe როგორც პროგრამა.
- ჩაწერეთ შემდეგი ტექსტი არგუმენტების დამატება ტექსტურ ველში:
-c (New-Object Media. SoundPlayer 'C:\Windows\Media\Windows Shutdown.wav').PlaySync();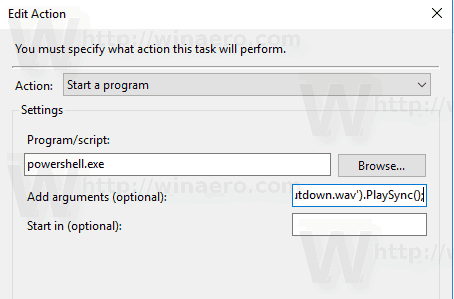
- გადართეთ პირობები ჩანართი და გამორთეთ ვარიანტი დაიწყეთ დავალება მხოლოდ იმ შემთხვევაში, თუ კომპიუტერი ჩართულია AC-ზე.

- დავალების შესაქმნელად დააჭირეთ ღილაკს OK.
- ჩაწერეთ თქვენი მომხმარებლის ანგარიშის პაროლი (ან სხვა ადმინისტრაციული მომხმარებლის ანგარიშის რწმუნებათა სიგელები).

თქვენ დაასრულეთ!
ეს ახლად მინიჭებული ხმა დაიკვრება, როდესაც თქვენ გამორთავთ მოწყობილობას. დამატებითი ხმის ფაილებისთვის, შეამოწმეთ WinSounds.com ვებ საიტი. მას მოყვება ხმების დიდი კოლექცია Windows-ისთვის.
შენიშვნა: მე ვიყენებ ნაგულისხმევი გამორთვის ხმის ფაილს, რომელიც მოყვება Windows 10. ეს არის მოკლე და სასიამოვნო. თქვენ შეგიძლიათ გამოიყენოთ ნებისმიერი WAV ფაილი, რომელიც გსურთ. უბრალოდ მიუთითეთ სწორი გზა ამოცანაში.
ეს ხრიკი ასევე ვრცელდება Windows 8 და Windows 8.1-ზე.
კომენტარებში გთხოვთ მითხრათ, ეს მეთოდი თქვენთვის მუშაობს თუ არა. გთხოვთ, მიუთითოთ რომელი Windows 10 ვერსია და აშენების ნომერი გაშვებული ხართ და თუ გაქვთ სწრაფი გაშვების ფუნქცია გამორთული ან ჩართული.