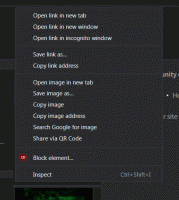როგორ დავაყენოთ ნაგულისხმევი აპლიკაციების ასოციაციები Windows 10-ში
როდესაც ფაილზე ორჯერ დააწკაპუნებთ File Explorer-ში, ის გაიხსნება ასოცირებული აპით. აპებს შეუძლიათ არა მხოლოდ ფაილების, არამედ სხვადასხვა ქსელის პროტოკოლების მართვა, როგორიცაა HTTP (თქვენი ნაგულისხმევი ბრაუზერი), BitTorrent ან პროტოკოლის დამმუშავებლები, როგორიცაა tg: (ტელეგრამის ბმული), xmmp: (Jabber ბმულები) ან სკაიპი: პოპულარულისთვის VoIP აპლიკაცია. აი, როგორ დააყენოთ ნაგულისხმევი აპლიკაციების ასოციაციები Windows 10-ში.
რეკლამა
Windows 10-ით დაწყებული, Microsoft-მა გადაიტანა მრავალი კლასიკური ვარიანტი კლასიკური პანელიდან პარამეტრების აპში. პერსონალიზაცია, ქსელი პარამეტრები, მომხმარებლის ანგარიშის მართვა და ბევრი სხვა ვარიანტი შეგიძლიათ ნახოთ იქ. ნაგულისხმევი აპების შესაცვლელად კლასიკური აპლეტი ასევე გადაკეთდა ა გვერდი პარამეტრებში. აი, როგორ ავირჩიოთ ნაგულისხმევი აპლიკაციები Windows 10-ში.
აპის ფაილის ტიპზე მინიჭების სხვადასხვა გზა არსებობს. დავიწყოთ პარამეტრებით.
Windows 10-ში ნაგულისხმევი აპლიკაციების ასოციაციების დასაყენებლად
, გახსენი პარამეტრები და გადადით Apps - Defaults Apps. თუ თქვენ იყენებთ Windows 10 RTM, Windows 10 ვერსია 1511 ან Windows 10 ვერსია 1607, უნდა გადახვიდეთ System - Defaults აპებზე. იხ როგორ მოვძებნოთ თქვენს მიერ დაინსტალირებული Windows 10 ვერსია.
ნაგულისხმევი აპების გვერდის მარჯვენა მხარეს დააწკაპუნეთ აპის კატეგორიაზე (მაგალითად, ვებ ბრაუზერი ან მუსიკა) და აირჩიეთ ნაგულისხმევად გამოსაყენებელი აპლიკაცია. არსებობს აპის ძებნა მაღაზიაში. იხილეთ ეკრანის სურათი ქვემოთ.
ნაგულისხმევი აპების დასაყენებლად ფაილის ტიპის მიხედვითგადადით ქვემოთ ბმულზე „აირჩიეთ ნაგულისხმევი აპები ფაილის ტიპის მიხედვით“ და დააწკაპუნეთ მასზე.

მარცხნივ იპოვეთ ფაილის სასურველი ტიპი (ფაილის გაფართოება).
მარჯვნივ, აირჩიეთ ახალი აპი ამ ფაილის ტიპის დასამუშავებლად.

რჩევა: გამოყენება ფაილების მკვლევარი, შეგიძლიათ კიდევ უფრო სწრაფად მიანიჭოთ ახალი ნაგულისხმევი აპი არჩეული ფაილის ტიპისთვის. დააწკაპუნეთ ფაილზე მარჯვენა ღილაკით და კონტექსტურ მენიუში აირჩიეთ "გახსნა...".

იქ აირჩიეთ ელემენტი აირჩიეთ სხვა აპლიკაცია.
აპლიკაციების სიაში აირჩიეთ ახალი აპი ამ ფაილის ტიპისთვის და მონიშნეთ ველი "ყოველთვის გამოიყენეთ ეს აპი ფაილების გასახსნელად".

თუ ვერ პოულობთ საჭირო აპს, დააწკაპუნეთ ბმულზე სხვა აპლიკაციები. ეს აჩვენებს მეტ აპს, რომლიდანაც უნდა აირჩიოთ. თუ მაინც ვერ ხედავთ საჭირო აპს, დააწკაპუნეთ ბმულზე „მოძებნეთ სხვა აპლიკაცია ამ კომპიუტერზე“. ეს გახსნის File Explorer-ს, სადაც შეგიძლიათ დაათვალიეროთ აპი ფაილის გასახსნელად.

თუ თქვენ უპირატესობას ანიჭებთ კლასიკურ საკონტროლო პანელის აპლეტს, ის არ არის ამოღებული ამ ჩაწერის მომენტისთვის და შეიძლება გამოყენებულ იქნას თქვენი ნაგულისხმევი აპების კონფიგურაციისთვის. Გააღე Მართვის პანელი და გადადით Control Panel\Programs\Default Programs. იქ ნახავთ იგივე პარამეტრებს, როგორც პარამეტრები.

დაბოლოს, თუ ერთ დღეს გადაწყვეტთ თქვენი მორგებული პრეფერენციების გადატვირთვას, არსებობს ერთი დაწკაპუნებით გადაწყვეტა ყველა ნაგულისხმევი ფაილის ასოციაციის დასაბრუნებლად.
პარამეტრებში - აპები - ნაგულისხმევი აპები, გადაახვიეთ მარჯვნივ გადატვირთვის ღილაკზე. დააწკაპუნეთ მასზე, რათა აღადგინოთ ნაგულისხმევი სისტემის ასოციაციები.

ახლა თქვენ საკმარისად იცით Windows 10-ში სასურველი აპების კონფიგურაციისთვის.