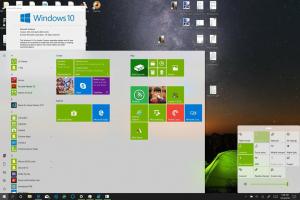მიიღეთ კლასიკური ძველი სამუშაო მენეჯერი Windows 10-ში
ბევრი მომხმარებელი არ არის კმაყოფილი ახალი "თანამედროვე" დავალების მენეჯერით, რომელიც დაინერგა Windows 8-ში. Windows 10-ს გააჩნია იგივე Task Manager აპი. მიუხედავად იმისა, რომ მისი ზოგიერთი ფუნქცია არ არის ცუდი, როგორც შესრულების გრაფიკი, შეიძლება ისინი ნამდვილად არ სჭირდებოდეს. ძველი სამუშაო მენეჯერი უფრო სწრაფია, შეცდომების გარეშე და უზრუნველყოფს ამოცანების მართვის უფრო საიმედო სამუშაო პროცესს ჩემთვის. ნაცნობია და ახალს ბოლო აქტიური ჩანართი არც ახსოვს. ასე რომ, მე ნამდვილად ვარ ერთ-ერთი მათგანი, ვისაც სურს Windows 10-ში დაბრუნდეს ძველი, უფრო გამოსაყენებელი სამუშაო მენეჯერი. აი, როგორ შეგიძლიათ მისი დაბრუნება სისტემური ფაილის ან ნებართვების შეცვლის გარეშე.
რეკლამა
რეალურად ბევრი მიზეზი არსებობს კლასიკური სამუშაო მენეჯერის დასაბრუნებლად.
- ახალი სამუშაო მენეჯერი მნიშვნელოვნად ნელია. ის მოიხმარს მეტ მეხსიერებას და პროცესორს. ამოცანების მენეჯერმა უნდა გამოიყენოს რაც შეიძლება ყველაზე მსუბუქი რესურსები, რათა შეძლოს მისი სწრაფად დაწყება საგანგებო სიტუაციებში, როდესაც გარკვეული პროცესი იკავებს მთელ პროცესორს ან მეხსიერებას. ძველი სამუშაო მენეჯერი მყისიერად იწყება UAC ამაღლების გარეშე, ახლის ჩატვირთვას სამუდამოდ სჭირდება.
- ძველ სამუშაო მენეჯერს ახსოვს ბოლო აქტიური ჩანართი, ახალს არა.
- ახალი სამუშაო მენეჯერი აჩვენებს ყველაფერს ჯგუფებში, როგორიცაა აპები, ფონური პროცესები და Windows პროცესები. მაშინაც კი, თუ Microsoft-ის განზრახვა აქ შეიძლება ყოფილიყო მისი უკეთ ორგანიზება, თუ თქვენ გჭირდებათ სწრაფად იპოვოთ a კონკრეტულ აპლიკაციას ან პროცესს, ახლა გაცილებით მეტი დრო სჭირდება, რადგან ახლა მომხმარებელს სჭირდება მისი მოძებნა თითოეულში ჯგუფი.
- ახალი სამუშაო მენეჯერი მოითხოვს UAC ამაღლებას, როდესაც UAC დონე დაყენებულია უმაღლესზე. ეს იმიტომ ხდება, რომ მას სჭირდება კვალის მონაცემები Event Tracing for Windows (ETW). ძველი სამუშაო მენეჯერი კარგად მუშაობდა ამაღლების გარეშე, რათა ეჩვენებინა მომხმარებლის მიმდინარე პროცესები.
- ძველი სამუშაო მენეჯერი შეიძლება დაყენებული იყოს გაშვებისთანავე, მინიმიზირებული და დამალული, რათა ის გაშვებულიყო შეტყობინებების ზონაში (სისტემის უჯრა). სამუშაოების ახალი მენეჯერი, მაშინაც კი, თუ ის დაყენებულია სამუშაო გრაფიკიდან ადმინისტრატორად მუშაობისთვის, მაგრამ მინიმუმამდეა დაყვანილი ჩატვირთვისას, ის სათანადოდ არ მცირდება უჯრაში.
- არ არის გლობალური სტატუსის ზოლი, რომელიც ჩანს ახალ სამუშაო მენეჯერში აქტიური ჩანართის მიუხედავად, რომელიც აჩვენებს პროცესების მთლიან რაოდენობას, CPU-ს გამოყენებას და ფიზიკურ მეხსიერებას და/ან დატენვის შესრულებას.
- ძველმა სამუშაო მენეჯერმა აჩვენა განაცხადის სახელი სათაურის ზოლიდან. ახალმა თავისი სახელი სხვაგან მიიღო. დოკუმენტის სახელი ნაჩვენებია მხოლოდ დამატებითი დეტალების ხედში, ისრის/სამკუთხედის დაწკაპუნებით გაფართოების შემდეგ. დავუშვათ, რომ აპის 10 ფანჯარა ღიაა და მათგან 1 წყვეტს რეაგირებას. ძველ სამუშაო მენეჯერთან ერთად ერთი შეხედვით იყო. ახლით, მე უნდა გავაფართოვო თითოეული ფანჯრის ისარი, რომ ვნახო, არის თუ არა უპასუხო დოკუმენტი რომელიმე მათგანის ქვეშ.
- ახალი სამუშაო მენეჯერი ასევე არღვევს კლავიატურის გამოყენებადობას. აპლიკაციების ჩანართზე შემიძლია დავაჭირო კლავიატურის ამაჩქარებლის ღილაკები მაგ. N იმისათვის, რომ Notepad გადახვიდეთ ამ აპლიკაციაში და გამოიყენოთ კლავიატურა მის დასახურავად. ახალში ეს შეუძლებელია.
- Ctrl+ + გასაღები ავტომატური ზომის შეცვლა ყველა სვეტის ავტომატური მორგებისთვის არ მუშაობს ახალი სამუშაო მენეჯერის პროცესებზე, აპლიკაციის ისტორიაზე, გაშვებაზე და მომხმარებლების ჩანართებზე
- ქსელის ჩანართის "კუმულაციური მონაცემების ჩვენება" და "ადაპტერის ისტორიის გადატვირთვის" ვარიანტები ამოღებულია.
- ახალ სამუშაო მენეჯერში თქვენ არ შეგიძლიათ დააყენოთ თქვენთვის სასურველი სვეტი პროცესების, აპლიკაციის ისტორიის, გაშვებისა და მომხმარებლების ჩანართის პირველ სვეტად. მხოლოდ დეტალები და სერვისების ჩანართზე შეგიძლიათ დააყენოთ თქვენთვის სასურველი სვეტი პირველ სვეტად. პირველი სვეტი მნიშვნელოვანია, რადგან ეს არის თანმიმდევრობით, რომლითაც ის ახარისხებს მონაცემებს სვეტის ქვემოთ, მით უმეტეს, რომ ახალს არ შეუძლია მისი რომელიმე პარამეტრის დამახსოვრება.
- რამდენიმე აპლიკაციის შერჩევა პროცესების ჩანართზე (ყოფილი აპლიკაციების ჩანართი) შეუძლებელია. ძველ სამუშაო მენეჯერში მე შემეძლო გამოვიყენო Ctrl და Shift კლავიშები, ისევე როგორც Windows Explorer, რათა ავირჩიო მრავალი აპლიკაცია და შევასრულო ჯგუფური ფანჯრის მართვის მოქმედებები ან დავაჯგუფო დავალების დასრულება.
- ჩანართების დასახელება და თანმიმდევრობა არ არის იგივე და მოითხოვს, რომ ხელახლა ვისწავლო სამუშაო მენეჯერი მცირე სარგებლობისთვის. ის, რაც ადრე იყო "აპლიკაციების" ჩანართი, ახლა არის "პროცესების" ჩანართი. სამწუხაროდ, ასევე იყო "პროცესების" ჩანართი, რომელიც მანამდე არის "დეტალების" ჩანართი. ეს ძალიან დამაბნეველია მათთვის, ვინც წლების განმავლობაში იყენებდა სამუშაო მენეჯერს. ძველ სამუშაო მენეჯერში ჩანართების რიგია აპლიკაციები, პროცესები, სერვისები, შესრულება, ქსელი და მომხმარებლები. ახალ სამუშაო მენეჯერში ეს არის პროცესები, შესრულება, აპლიკაციის ისტორია, გაშვება, მომხმარებლები, დეტალები და სერვისები. სწორი თანმიმდევრობა უნდა იყოს პროცესები, დეტალები, სერვისები, შესრულება, აპლიკაციის ისტორია (რადგან ეს ახალი ჩანართია), გაშვება (ასევე ახალი ჩანართი) და მომხმარებლები, როგორც ბოლო ჩანართი.
- ფანჯრის მართვის ფუნქციები (მინიმიზაცია, მაქსიმიზაცია, კასკადი, კრამიტი ჰორიზონტალურად და კრამიტი ვერტიკალურად) პროცესების ჩანართზე (ადრე აპლიკაციების ჩანართი) და "Windows" მენიუ ამოღებულია.
რომ მიიღეთ კლასიკური სამუშაო მენეჯერი Windows 7-დან Windows 10-ში, თქვენ უნდა გააკეთოთ შემდეგი:
- ჩამოტვირთეთ დაყენების პროგრამა ძველი სამუშაო მენეჯერისთვის Windows 10-ში შემდეგი ვებ – გვერდიდან: ძველი სამუშაო მენეჯერი Windows 10-ისთვის
- უბრალოდ გაუშვით ინსტალერი. ეს ასე გამოიყურება:

- მიჰყევით ინსტალერის ოსტატის ნაბიჯებს. დასრულების შემდეგ გაუშვით სამუშაო მენეჯერი.
 იხ სამუშაო მენეჯერის გახსნის ყველა გზა.
იხ სამუშაო მენეჯერის გახსნის ყველა გზა. - თქვენ ხედავთ, რამდენად სწრაფი, საპასუხო და ლოგიკურად ასახული ძველი სამუშაო მენეჯერი:

- ინსტალერი მოიცავს კლასიკურ msconfig.exe-ს გაშვების ჩანართთან ერთად msconfig.exe-ში, ასე რომ თქვენ შეძლებთ თქვენი გაშვების აპების მართვას.
თქვენ დაასრულეთ. Სტატია როგორ აღვადგინოთ ძველი კარგი სამუშაო მენეჯერი Windows 8-ში განმარტავს რას აკეთებს დაინსტალირებული. სინამდვილეში, ის მხოლოდ ავტომატიზირებს ამ სტატიაში აღნიშნულ ყველა ნაბიჯს.
პაკეტი მხარს უჭერს Windows 10 32-bit და Windows 10 64-bit. მას მოყვება MUI ფაილების თითქმის სრული ნაკრები, ასე რომ, ის თქვენს მშობლიურ ენაზე იქნება გარედან. შემდეგი ლოკალური სია მხარდაჭერილია:
არ-სა
ბგ-ბგ
cs-cz
და-დკ
დე-დე
ელ-გრ
en-gb
en-us
ეს-ეს
es-mx
ე-ეე
fi-fi
fr-ca
ფრ-ფრ
ის-ილ
სთ-სთ
ჰუ-ჰუ
ეს-ეს
ja-jp
კო-კრ
lt-lt
ლვ-ლვ
nb-არა
nl-nl
pl-pl
pt-br
pt-pt
რო-რო
რუ-რუ
სკ-სკ
სლ-სი
სრ-ლატნ-რს
sv-se
ე-ე
tr-tr
uk-ua
zh-cn
ჟ-ჰკ
zh-tw
ინსტალერი საჭიროა მხოლოდ MUI ფაილების დასაინსტალირებლად და აპების დასარეგისტრირებლად. ის არ ცვლის სხვა რამეს თქვენს ოპერაციულ სისტემაში.
თუ გადაწყვეტთ ნაგულისხმევი სამუშაო მენეჯერის დაბრუნებას, უბრალოდ წაშალეთ კლასიკური სამუშაო მენეჯერი პარამეტრების აპიდან\წაშალეთ პროგრამა, როგორც ნაჩვენებია შემდეგ ეკრანის სურათზე:
Ის არის.