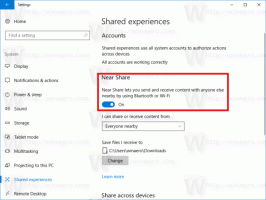როგორ დავიწყოთ Explorer ცალკე პროცესში Windows 8.1, Windows 8 და Windows 7
ნაგულისხმევად, File Explorer (Windows Explorer) ხსნის ყველა ფანჯარას ერთ პროცესში. ამ პროცესს ე.წ explorer.exe. Explorer.exe და მასთან დაკავშირებული DLL მოიცავს Windows-ის ყველა მომხმარებლის ინტერფეისს - ამოცანების პანელს, Start ღილაკს და Start მენიუს, ასევე Start ეკრანს Windows 8-ში. როდესაც Explorer-ის ერთ-ერთ ფანჯარაში რაღაც არასწორია, როგორიცაა გათიშვა ან ავარია, ამან შეიძლება გამოიწვიოს Explorer.exe-ის მთელი პროცესის დახურვა და გადატვირთვა. Explorer-ის ყველა ფანჯარა დაუყოვნებლივ დაიხურება და მომხმარებლის ინტერფეისი (დავალებების პანელი, ღილაკი დაწყება და ა.შ.) ქრება და ისევ იტვირთება. Explorer-ის ჩართვა ფაილის ბრაუზერისთვის ცალკეული პროცესების გასახსნელად, შეუძლია გააუმჯობესოს Explorer გარსის სტაბილურობა. გარდა ამისა, სასარგებლოა თქვენს მიერ შემუშავებული რეესტრის შესწორებების შესამოწმებლად, რადგან ისინი პირდაპირ იქნება გამოყენებული, რადგან Explorer-ის ყოველი ახალი ინსტანცია წაიკითხავს მის პარამეტრებს რეესტრიდან ყოველ ჯერზე, როცა ახალს გახსნით ფანჯარა. მოდით, ვნახოთ Explorer-ის დაწყების ყველა გზა ცალკე პროცესში.
რეკლამა
იმისათვის, რომ Explorer-მა მუდმივად გახსნას ახალი ფანჯრები ცალკე პროცესში, თქვენ უნდა ჩართოთ შესაბამისი პარამეტრი Folder Options-ში Control Panel-ში.
მართვის პანელი \ გარეგნობა და პერსონალიზაცია \ საქაღალდის პარამეტრები

ეს მუდმივ საშუალებას მისცემს ცალკეულ პროცესებს Explorer-ის ყველა ინსტანციისთვის.
გაფართოებული კონტექსტური მენიუ
შესაძლებელია ერთი ფანჯრის გაშვება ცალკე პროცესში Explorer-ის გაფართოებული კონტექსტური მენიუდან.
ხანგრძლივად დააჭირეთ Shift ღილაკს და მარჯვენა ღილაკით დააწკაპუნეთ საქაღალდეზე ღია File Explorer ფანჯარაში. თქვენ ნახავთ დამატებით ელემენტებს კონტექსტური მენიუში. ერთ-ერთი მათგანი იქნება გახსენით ახალ პროცესში.
დააწკაპუნეთ მასზე და არჩეული საქაღალდე გაიხსნება ცალკე პროცესში.
როგორ დავიწყოთ Explorer ცალკე პროცესში ბრძანების ხაზიდან
Explorer.exe აპლიკაცია მხარს უჭერს ფარული ბრძანების ხაზის შეცვლას /separate. როდესაც მითითებულია, ის აიძულებს Explorer-ს გაუშვას ცალკე პროცესი.
დაჭერა Win + R მალსახმობი ღილაკები კლავიატურაზე და ჩაწერეთ შემდეგი:
explorer.exe / ცალკე

ეს გახსნის ახალ Explorer ფანჯარას პირდაპირ ცალკე პროცესში.
Ის არის.
როგორ შევამოწმოთ Explorer-ის რამდენი ინსტანცია გაქვთ გაშვებული ცალკე პროცესში
გახსენით Task Manager აპი დაჭერით Ctrl + Shift + Esc მალსახმობების ღილაკები და გადადით დეტალების ჩანართზე. დააწკაპუნეთ სახელი სვეტი და გადაახვიეთ explorer.exe ხაზი.
თქვენ იხილავთ Explorer-ის ყველა ცალკეულ შემთხვევას, რომელიც მუშაობს თქვენს OS-ში.