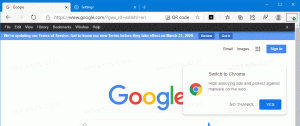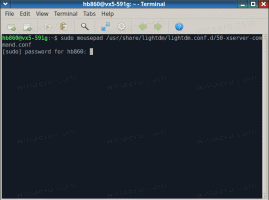შექმენით სამუშაო ხედის მალსახმობი Windows 10-ში
Windows 10-ს გააჩნია სრულიად ახალი ფუნქცია - ვირტუალური დესკტოპები. Mac OS X-ის ან Linux-ის მომხმარებლებისთვის ეს ფუნქცია არ არის სანახაობრივი ან საინტერესო, მაგრამ ჩვეულებრივი კომპიუტერის მომხმარებლებისთვის, რომლებიც Windows-ს მხოლოდ მარადისობიდან იყენებდნენ, ეს წინგადადგმული ნაბიჯია. მრავალი დესკტოპის არსებობის შესაძლებლობა Windows-ში Windows 2000 წლიდან არსებობს API დონეზე. რამდენიმე მესამე მხარის აპლიკაციამ გამოიყენა ეს API ვირტუალური დესკტოპის უზრუნველსაყოფად, მაგრამ Windows 10-მა ეს ფუნქცია ხელმისაწვდომი გახადა გარედან სასარგებლო გზით. ვირტუალური დესკტოპის სამართავად Windows 10 გთავაზობთ Task View ფუნქციას.

Windows 10 გთავაზობთ უამრავ გზას Task View ფუნქციაზე წვდომისთვის. ამოცანების ხედი გამოჩნდება როგორც ღილაკი დავალების პანელზე. როდესაც დააწკაპუნებთ მასზე, ის ხსნის სრულ ეკრანზე პანელს, რომელიც აერთიანებს თქვენ მიერ გახსნილ ფანჯრებს ყველა ვირტუალურ სამუშაო მაგიდაზე. ის საშუალებას გაძლევთ შექმნათ ახალი ვირტუალური სამუშაო მაგიდა,
ფანჯრების ხელახალი მოწყობა მათ შორის და ვირტუალური სამუშაო მაგიდის ამოღება. ასევე, მას აქვს მჭიდრო ინტეგრაცია Ვადები OS-ის ბოლო ვერსიებში.რეკლამა
კლავიატურის მალსახმობები არის თაგვის კიდევ ერთი უფრო ეფექტური და პროდუქტიული ალტერნატივა.
საბოლოოდ, გუშინ ჩვენ ვნახეთ, თუ როგორ დაამატეთ Task View კონტექსტური მენიუ Windows 10-ში
შეიძლება გაინტერესებთ, რა არის Task View-სთვის დამატებითი მალსახმობის შექმნის მიზეზი?
თქვენი მორგებული მალსახმობის საშუალებით თქვენ შეძლებთ:
- დავალების ზოლის ღილაკის დასამალად, ჩაამაგრეთ თქვენი მალსახმობი დავალების პანელზე და გადადით თქვენთვის სასურველ ადგილას. ნაგულისხმევი ღილაკის გადატანა შეუძლებელია, ის ყოველთვის მარცხნივ არის.
- შექმენით პერსონალური ხელსაწყოთა ზოლი დავალების პანელზე და განათავსეთ თქვენი მალსახმობი იქ.
- კლავიატურის მორგებული მალსახმობის მინიჭება Task View ფუნქციას.
- დაწყების მენიუში Task View-ს დასაყენებლად.
- დასამაგრებლად დაწყების მენიუს მარჯვენა მხარეს.
Windows 10-ში Task View კონტექსტური მენიუს დასამატებლად, გააკეთეთ შემდეგი.
- დააწკაპუნეთ მაუსის მარჯვენა ღილაკით ცარიელ ადგილს თქვენს სამუშაო მაგიდაზე. აირჩიეთ ახალი - მალსახმობი კონტექსტური მენიუში (იხილეთ ეკრანის სურათი).

- მალსახმობის სამიზნე ველში აკრიფეთ ან დააკოპირეთ ჩასვით შემდეგი:
Explorer shell{3080F90E-D7AD-11D9-BD98-0000947B0257}
- გამოიყენეთ ხაზი "Task View" ბრჭყალების გარეშე, როგორც მალსახმობის სახელი. სინამდვილეში, თქვენ შეგიძლიათ გამოიყენოთ ნებისმიერი სახელი. დასრულების შემდეგ დააჭირეთ ღილაკს Finish.

- ახლა დააწკაპუნეთ თქვენს მიერ შექმნილ მალსახმობზე და აირჩიეთ Თვისებები.
- Ზე მალსახმობი tab, შეგიძლიათ მიუთითოთ ახალი ხატი თუ გსურთ.
 შეგიძლიათ გამოიყენოთ ნებისმიერი ხატულა c:\windows\system32\shell32.dll ფაილიდან, ან შეგიძლიათ ჩამოტვირთეთ შემდეგი ხატი:
შეგიძლიათ გამოიყენოთ ნებისმიერი ხატულა c:\windows\system32\shell32.dll ფაილიდან, ან შეგიძლიათ ჩამოტვირთეთ შემდეგი ხატი:
- დააწკაპუნეთ OK-ზე ხატის გამოსაყენებლად, შემდეგ დააჭირეთ OK-ს მალსახმობების თვისებების დიალოგური ფანჯრის დასახურად.
თქვენ დაასრულეთ.

მალსახმობისთვის გამოყენებული ბრძანება არის სპეციალური გარსი: ბრძანება, რომელიც საშუალებას გაძლევთ პირდაპირ გახსნათ საკონტროლო პანელის სხვადასხვა აპლეტი და სისტემის საქაღალდეები. Shell-ის შესახებ მეტის გასაგებად: Windows 10-ში ხელმისაწვდომი ბრძანებები, იხილეთ შემდეგი სტატია:
Windows 10-ში shell ბრძანებების სია
ახლა თქვენ შეგიძლიათ გადაიტანოთ ეს მალსახმობი ნებისმიერ მოსახერხებელ ადგილას, ჩაამაგრეთ დავალების პანელზე ან დასაწყებად,ყველა აპში დამატება ან დაამატეთ სწრაფ გაშვებას (იხილეთ როგორ ჩართეთ სწრაფი გაშვება). Ასევე შეგიძლიათ მივანიჭოთ გლობალური ცხელი გასაღები თქვენი მალსახმობისკენ.
Ის არის.