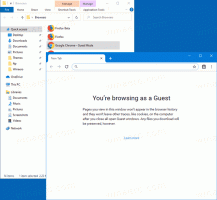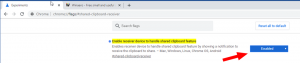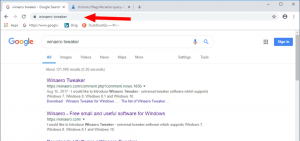დააყენეთ სამუშაო მენეჯერი ნაგულისხმევად Windows 10-ში
Windows 8-სა და Windows 10-ს აქვს ახალი Task Manager აპი. ის სრულიად განსხვავებულად გამოიყურება Windows 7-ის სამუშაო მენეჯერთან შედარებით და აქვს განსხვავებული ფუნქციები. მას გააჩნია მრავალი ვარიანტი, რომლის მორგებაც შესაძლებელია მომხმარებლის მიერ. თუ არ ხართ კმაყოფილი სამუშაო მენეჯერის მიმდინარე პარამეტრებით, შეგიძლიათ სწრაფად გადატვირთოთ ისინი თქვენი მომხმარებლის ანგარიშისთვის Windows 10-ში.
Windows 10-ში სამუშაო მენეჯერი აღჭურვილია სუფთა ფუნქციებით. მას შეუძლია გააანალიზოს სხვადასხვა ტექნიკის კომპონენტების შესრულება და ასევე გიჩვენოთ ყველა პროცესი, რომელიც მიმდინარეობს თქვენს მომხმარებლის სესიაში, დაჯგუფებული აპლიკაციის ან პროცესის ტიპის მიხედვით.
Windows 10-ის სამუშაო მენეჯერი მოიცავს შესრულების გრაფიკს და გაშვების გავლენის გაანგარიშება. მას შეუძლია აკონტროლოს რომელი აპლიკაციები გაშვების დროს. არსებობს სპეციალური ჩანართი "გაშვება", რომელიც შექმნილია გაშვების აპების მართვა.
რჩევა: შეგიძლიათ დაზოგოთ თქვენი დრო სპეციალური მალსახმობის შექმნით გახსენით სამუშაო მენეჯერი პირდაპირ გაშვების ჩანართზე.
ასევე, შესაძლებელია დავალებათა მენეჯერმა აჩვენოს აპლიკაციების ბრძანების ხაზი პროცესების, დეტალების და გაშვების ჩანართებზე. როდესაც ჩართულია, ის საშუალებას მოგცემთ სწრაფად ნახოთ, რომელი საქაღალდედან არის გაშვებული აპლიკაცია და რა არის მისი ბრძანების ხაზის არგუმენტები. ცნობისთვის იხილეთ სტატია
აჩვენეთ ბრძანების ხაზი Windows 10 სამუშაო მენეჯერში
ამ შესანიშნავი ფუნქციების გარდა, სამუშაო მენეჯერს შეუძლია აჩვენეთ DPI ინფორმირებულობა პროცესებისთვის.
მომავალი Windows 10 "19H1" უფრო სასარგებლო ფუნქციებს მოუტანს სამუშაო მენეჯერს. არის მენიუს ახალი ბრძანება "ოფციების" ქვეშ, რომელიც საშუალებას გაძლევთ მიუთითოთ ნაგულისხმევი ჩანართი.
ცნობისთვის იხილეთ შემდეგი სტატიები:
- დააყენეთ ნაგულისხმევი ჩანართი სამუშაო მენეჯერისთვის Windows 10-ში
- იძულებით ჩართეთ ნაგულისხმევი ჩანართის ფუნქცია Windows 10 სამუშაო მენეჯერში
თუ გსურთ, შეგიძლიათ გადატვირთოთ სამუშაო მენეჯერი, რათა დააბრუნოთ ის ნაგულისხმევ მდგომარეობაში, რომელიც მას აქვს პირველი შესვლისას. ეს აღადგენს თქვენს მორგებულ სვეტებს, ნაგულისხმევ რეჟიმს (ნაკლები/მეტი დეტალები) და ნებისმიერ სხვა ვარიანტს, რომელიც შეცვალეთ.
Windows 10-ში სამუშაო მენეჯერის ნაგულისხმევად გადაყენება,
- დახურეთ სამუშაო მენეჯერი, თუ ის გაშვებულია.
- გახსენით Start მენიუ და იპოვნეთ სამუშაო მენეჯერის მალსახმობი.
- ხანგრძლივად დააჭირეთ კლავიშებს Alt, Shift და Ctrl.
- კლავიშების დაჭერისას დააწკაპუნეთ სამუშაო მენეჯერის მალსახმობზე.
- Voila, ის დაიწყება ნაგულისხმევად!
ასევე, არსებობს ალტერნატიული მეთოდი, რომლის გამოყენებაც შეგიძლიათ.
ამოცანების მენეჯერის პარამეტრების გადატვირთვა კლავიატურის მალსახმობით
- დახურეთ სამუშაო მენეჯერის აპი.
- გახსენით რეესტრის რედაქტორი.
- გადადით შემდეგ რეესტრის გასაღებზე.
HKEY_CURRENT_USER\პროგრამული უზრუნველყოფა\Microsoft\Windows\CurrentVersion
ნახეთ, როგორ გადახვიდეთ რეესტრის გასაღებზე ერთი დაწკაპუნებით.
- ქვეშ
Მოქმედი ვერსია, დააწკაპუნეთ მარჯვენა ღილაკით Პროცესების ადმინისტრატორი ქვეკლავი და აირჩიეთ წაშლა კონტექსტური მენიუდან.
შემდეგ ჯერზე, როდესაც დაიწყებთ სამუშაო მენეჯერს, ის ხელახლა შექმნის Პროცესების ადმინისტრატორი ქვეკლავი ავტომატურად.
ადრე (მორგებული სამუშაო მენეჯერი):
შემდეგ (ნაგულისხმევი):
თქვენი დროის დაზოგვის მიზნით, შეგიძლიათ ჩამოტვირთოთ შემდეგი რეესტრის ფაილი.
ჩამოტვირთეთ რეესტრის ფაილი
ორჯერ დააწკაპუნეთ მასზე, რათა სწრაფად აღადგინოთ სამუშაო მენეჯერის პარამეტრები.
Ის არის.