ჩართეთ Bash Ubuntu-ზე Windows 10 Fall Creators Update-ში
თუ იყენებთ Bash On Ubuntu ფუნქციას Windows 10-ში, აქ კარგი ამბავია თქვენთვის. Windows 10 Fall Creators Update-ში მის გასააქტიურებლად, აღარ არის საჭირო დეველოპერის რეჟიმის ჩართვა.
რეკლამა
ადრე, თქვენ უნდა ჩართოთ დეველოპერის რეჟიმი (პარამეტრები -> განახლება და უსაფრთხოება -> დეველოპერებისთვის) Windows-ზე Bash & Linux ინსტრუმენტების გასაშვებად. ეს შეზღუდვა მოიხსნა. ახლა შეგიძლიათ გაუშვათ Bash Windows-ზე დეველოპერის რეჟიმის ჩართვის გარეშე. აი როგორ.
Windows 10 Fall Creators Update-ში Bash-ის ჩართვა Ubuntu-ზე, გააკეთეთ შემდეგი.
- Გააღე პარამეტრების აპი.
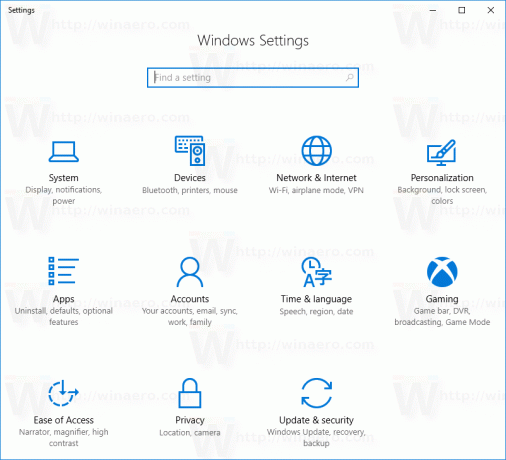
- გადადით Apps -> Apps & Features.

- გადადით პროგრამებისა და ფუნქციების ბმულზე:
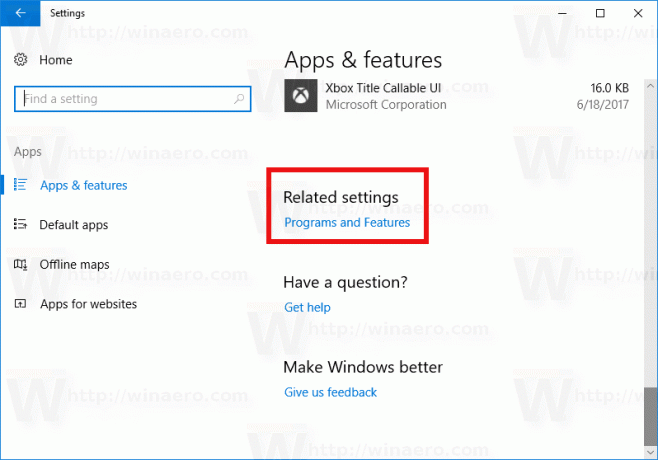
- დააწკაპუნეთ ბმულზე. პროგრამები და ფუნქციების დიალოგი გაიხსნება.
- მარცხნივ დააწკაპუნეთ ბმულზე Windows-ის ფუნქციების ჩართვა ან გამორთვა.

- ეკრანზე გამოჩნდება დიალოგური ფანჯარა Windows Features. გადადით ქვემოთ პარამეტრზე სახელად Windows Subsystem for Linux (Beta) და ჩართეთ იგი, როგორც ეს ნაჩვენებია ქვემოთ:

- დააწკაპუნეთ OK-ზე თქვენს მიერ განხორციელებული ცვლილებების გამოსაყენებლად. Windows დააინსტალირებს Ubuntu Bash-ს:

- მოთხოვნის შემთხვევაში გადატვირთეთ ოპერაციული სისტემა.

დაბოლოს, Ubuntu Bash-ის მოქმედებაში საცდელად, გააკეთეთ შემდეგი:
- დააწკაპუნეთ შემდეგ ბმულზე:
Bash on Ubuntu Windows 10 Store-ში (WSL Linux) - დააინსტალირეთ მოწოდებული პაკეტი.
შენიშვნა: ამ წერის მომენტისთვის, თქვენ უნდა დააკონფიგურიროთ Windows 10, რომ მიიღოთ განახლებები Windows Insider პროგრამის სწრაფი ზარიდან. წინააღმდეგ შემთხვევაში, პაკეტი მიუწვდომელია. ეს შეზღუდვა მოიხსნება 2017 წლის სექტემბერში, როდესაც Fall Creators Update გავრცელდება სტაბილურ ფილიალში.
თქვენ დაასრულეთ.
შეგიძლიათ გამოიყენოთ რიგი რეგულარული Linux კონსოლის აპლიკაციები და ბრძანებები, ან დააინსტალიროთ მეტი აპლიკაცია Ubuntu Linux-ის ტრადიციული გზით. მაგალითად, მე დავაინსტალირე ჩემი ერთ-ერთი საყვარელი ფაილ მენეჯერი, Midnight Commander ბრძანების გამოყენებით
apt-get დააინსტალირე mc

აპლიკაცია მუშაობს, მაგრამ მისი ცხელი კლავიშები არ მუშაობს გამართულად:
Ის არის. თქვენ გაქვთ მოქმედი Bash კონსოლი Windows 10-ში.

