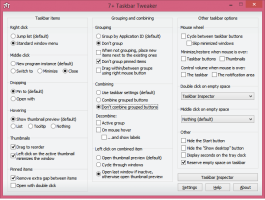შეცვალეთ ოფლაინ ფაილების სინქრონიზაციის განრიგი Windows 10-ში
ოფლაინ ფაილები არის Windows-ის განსაკუთრებული ფუნქცია, რომელიც საშუალებას გაძლევთ შეხვიდეთ ქსელის გაზიარებაზე შენახულ ფაილებზე ლოკალურად, მაშინაც კი, როდესაც თქვენ არ ხართ დაკავშირებული ამ ქსელთან. Windows-ის თანამედროვე ვერსიაში ის მოიცავს სპეციალურ „ყოველთვის ხაზგარეშე“ რეჟიმს, რომელიც დაზოგავს თქვენს გამტარობას კომპიუტერსა და ქსელის შესაბამის გაზიარებას შორის ფაილების პერიოდული სინქრონიზაციის გზით. დღეს ჩვენ ვნახავთ, თუ როგორ შევცვალოთ ოფლაინ ფაილების სინქრონიზაციის განრიგი.
რეკლამა
რა არის ოფლაინ ფაილების ფუნქცია
ოფლაინ ფაილები ხდის ქსელის ფაილებს მომხმარებლისთვის ხელმისაწვდომს, მაშინაც კი, თუ ქსელის კავშირი სერვერთან მიუწვდომელია ან ნელია. ონლაინ მუშაობისას ფაილზე წვდომის შესრულება არის ქსელისა და სერვერის სიჩქარით. ხაზგარეშე მუშაობისას, ფაილები იხსნება Offline Files საქაღალდიდან ადგილობრივი წვდომის სიჩქარით. კომპიუტერი გადადის ოფლაინ რეჟიმში, როდესაც:
- ყოველთვის ხაზგარეშე რეჟიმი ჩართულია
- სერვერი მიუწვდომელია
- ქსელის კავშირი უფრო ნელია, ვიდრე კონფიგურირებადი ზღვარი
- მომხმარებელი ხელით გადადის ოფლაინ რეჟიმში იმუშავე ოფლაინში ღილაკი File Explorer-ში
შენიშვნა: ოფლაინ ფაილების ფუნქცია ხელმისაწვდომია
- Windows 7-ში Professional, Ultimate და Enterprise გამოცემებში.
- Windows 8-ში Pro და Enterprise გამოცემებში.
- Windows 10-ში Pro, Enterprise და Education-ში გამოცემები.
ხაზგარეშე ფაილების სინქრონიზაციის განრიგი
ოფლაინ ფაილების ფუნქცია Windows 10-ში იყენებს განრიგს თქვენი ქსელის ფაილებისა და საქაღალდეების სინქრონიზაციისთვის. განრიგი შეიძლება მორგებული იყოს მომხმარებლის მიერ. შესაძლებელია წაშალოთ ან შეცვალოთ მისი ნაგულისხმევი ჩანაწერები, ან შექმნათ ახალი განრიგი და დააყენოთ მისი სინქრონიზაციის ინტერვალი თქვენთვის სასურველი. თქვენ შეძლებთ ქსელის საქაღალდეების სინქრონიზებას, როცა გსურთ.
ოფლაინ ფაილების სინქრონიზაციის განრიგის შეცვლამდე უნდა ჩართოთ ოფლაინ ფაილების ფუნქცია Windows 10-ში. იხილეთ სტატია
ჩართეთ ოფლაინ ფაილები Windows 10-ში
Windows 10-ში ოფლაინ ფაილების სინქრონიზაციის განრიგის შესაცვლელად, გააკეთეთ შემდეგი.
- გახსენით კლასიკური Მართვის პანელი აპლიკაცია.
- შეცვალეთ მისი ხედი ან "დიდი ხატები" ან "პატარა ხატები", როგორც ეს ნაჩვენებია ქვემოთ.

- იპოვეთ სინქრონიზაციის ცენტრის ხატულა.

- გახსენით სინქრონიზაციის ცენტრი და დააწკაპუნეთ ბმულზე სინქრონიზაციის პარტნიორობის ნახვა.

- მარჯვნივ, აირჩიეთ ხაზგარეშე ფაილების სინქრონიზაცია პარტნიორობა.
- აირჩიეთ Offline Files პუნქტი და დააჭირეთ ღილაკს განრიგი ხელსაწყოთა ზოლზე.

- შემდეგ დიალოგში აირჩიეთ ელემენტი, რომლის განრიგის შეცვლაც გსურთ.

- შემდეგი დიალოგი საშუალებას მოგცემთ შექმნათ ახალი განრიგი, თუ ის ადრე არ შეგიქმნიათ, ან შეცვალოთ/წაშალოთ არსებული განრიგი თქვენი მომხმარებლის ანგარიშისთვის.

შექმენით ახალი ოფლაინ ფაილების სინქრონიზაციის განრიგი
შესაძლებელია თქვენი სინქრონიზაციის განრიგის დაწყება დაგეგმილ დროს ან როდესაც მოხდება მოვლენა.
სინქრონიზაციის ოპერაციის დაგეგმილ დროს გასაშვებად,
- ზემოთ ნაჩვენები დიალოგში „როდის გსურთ ამ სინქრონიზაციის დაწყება“, აირჩიეთ დაგეგმილ დროს.

- შემდეგ გვერდზე აირჩიეთ რა დროს გსურთ თქვენი ფაილების და საქაღალდეების სინქრონიზაცია.

- დააწკაპუნეთ Მეტი არჩევანი დააწკაპუნეთ და გადახედეთ ხელმისაწვდომი ვარიანტებს. შეიძლება დაგჭირდეთ მათი კორექტირება.

- მიეცით თქვენს განრიგს სახელი და დაასრულეთ.
სინქრონიზაციის ოპერაციის გასაშვებად, როდესაც მოხდება მოვლენა,
- ზემოთ ნაჩვენები დიალოგში „როდის გსურთ ამ სინქრონიზაციის დაწყება“, აირჩიეთ როდესაც ხდება მოვლენა.

- შემდეგ გვერდზე აირჩიეთ ღონისძიებები, რომლებითაც გსურთ თქვენი ოფლაინ ფაილების და საქაღალდეების ავტომატურად სინქრონიზაცია.

- დააწკაპუნეთ მეტი პარამეტრები ღილაკზე და საჭიროების შემთხვევაში დაარეგულირეთ თქვენი განრიგის ვარიანტები.

- მიეცით თქვენს განრიგს სახელი და დაასრულეთ.

შეცვალეთ არსებული ოფლაინ ფაილების სინქრონიზაციის განრიგი
- გახსენით სინქრონიზაციის ცენტრი და დააწკაპუნეთ ბმულზე სინქრონიზაციის პარტნიორობის ნახვა.

- მარჯვნივ, აირჩიეთ ხაზგარეშე ფაილების სინქრონიზაცია პარტნიორობა.
- აირჩიეთ Offline Files პუნქტი და დააჭირეთ ღილაკს განრიგი ხელსაწყოთა ზოლზე.

- შემდეგ დიალოგში აირჩიეთ იხილეთ ან შეცვალეთ არსებული სინქრონიზაციის განრიგი.

- აირჩიეთ სინქრონიზაციის განრიგი, რომლის შეცვლაც გსურთ და დააწკაპუნეთ მასზე შემდეგი ღილაკი.

- საჭიროების შემთხვევაში შეცვალეთ ელემენტები თქვენი მიმდინარე სინქრონიზაციის გრაფიკისთვის.

- შეიტანეთ თქვენთვის სასურველი ცვლილებები თქვენს ამჟამინდელ (დაგეგმილ დროს ან როდესაც მოვლენა ხდება) განრიგში, შემდეგ დააწკაპუნეთ შემდეგი.

- შემდეგ გვერდზე დააწკაპუნეთ განრიგის შენახვა თქვენ მიერ განხორციელებული ცვლილებების გამოსაყენებლად.
თქვენ დაასრულეთ.
და ბოლოს, თქვენ შეგიძლიათ წაშალოთ ნებისმიერი მორგებული გრაფიკი, რომელიც შექმენით თქვენი ოფლაინ ფაილებისთვის.
წაშალეთ სინქრონიზაციის განრიგი Offline ფაილებისთვის
- გახსენით სინქრონიზაციის ცენტრი და დააწკაპუნეთ ბმულზე სინქრონიზაციის პარტნიორობის ნახვა.

- მარჯვნივ, აირჩიეთ ხაზგარეშე ფაილების სინქრონიზაცია პარტნიორობა.
- აირჩიეთ Offline Files პუნქტი და დააჭირეთ ღილაკს განრიგი ხელსაწყოთა ზოლზე.

- შემდეგ დიალოგში აირჩიეთ წაშალეთ არსებული სინქრონიზაციის გრაფიკი.

- შემდეგ გვერდზე აირჩიეთ სინქრონიზაციის განრიგი, რომლის წაშლა გსურთ და დააწკაპუნეთ მასზე წაშლა ღილაკი.

- დააწკაპუნეთ კარგი დასრულების შემდეგ დიალოგის დახურვა.
Ის არის.
Დაკავშირებული სტატიები:
- ჩართეთ ოფლაინ ფაილები Windows 10-ში
- Windows 10-ში ფაილებისთვის ყოველთვის ხაზგარეშე რეჟიმის ჩართვა
- შექმენით ოფლაინ ფაილების საქაღალდის მალსახმობი Windows 10-ში