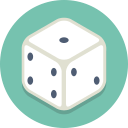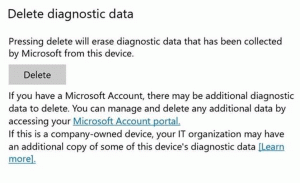დაამატეთ Ribbon ბრძანება კონტექსტურ მენიუში Windows 10-ში
თქვენ შეგიძლიათ დაამატოთ ნებისმიერი Ribbon ბრძანება მარჯვენა დაწკაპუნებით მენიუში Windows 10-ში. ეს არ არის რთული ხრიკი, მაგრამ მოიცავს რეესტრის რედაქტირებას. ქვემოთ მოცემული ინსტრუქციების გამოყენებით, თქვენ შეძლებთ დაამატოთ ნებისმიერი Ribbon ბრძანება File Explorer-ის კონტექსტურ მენიუში.
რეკლამა
კარგი იდეაა კონტექსტურ მენიუში დაამატოთ Ribbon ბრძანებები. მას შემდეგ, რაც თქვენ განათავსებთ თქვენს ხშირად გამოყენებულ Ribbon ბრძანებებს File Explorer-ის კონტექსტურ მენიუში, თქვენ არ გჭირდებათ სხვადასხვა Ribbon ჩანართების გავლა, რათა იპოვოთ თქვენთვის სასურველი ბრძანება.
დაამატე Ribbon Command მარჯვენა დაწკაპუნებით მენიუში Windows 10-ში
Windows 10-ში, Ribbon-ის ყველა ბრძანება ინახება რეესტრში Explorer-ისთვის ერთი გასაღების ქვეშ, სახელწოდებით "CommandStore". Command Store-ში შესასვლელად, გახსენით რეესტრის რედაქტორი და გადადით შემდეგ გასაღებზე:
HKEY_LOCAL_MACHINE\პროგრამული უზრუნველყოფა\Microsoft\Windows\CurrentVersion\Explorer\CommandStore\shell
ამ კლავიშის გაფართოების შემდეგ, ნახავთ მრავალ ქვეკლავიშს, რომლებიც ყველა შეესაბამება მრავალრიცხოვან Ribbon ბრძანებებს.
 ასე რომ, თქვენ უნდა გააკეთოთ შემდეგი.
ასე რომ, თქვენ უნდა გააკეთოთ შემდეგი.
რეესტრის რედაქტორში, თუ ვივარაუდებთ, რომ ნავიგაცია გაქვთ ზემოთ ნახსენები ...\CommandStore\shell რეესტრის კლავიშზე, აირჩიეთ ნებისმიერი ბრძანების რეესტრის ქვეკლავი, რომელიც გსურთ დაამატოთ მარჯვენა ღილაკით მენიუში.
მაგალითად, დავუშვათ, მინდა დავამატო ბრძანება „მუდმივი წაშლა“ მარჯვენა ღილაკით მენიუში. ამიტომ მომიწევს არჩევა Windows. მუდმივი წაშლა რეესტრის ქვეგასაღები.

დააჭირეთ ამ ღილაკს მარჯვენა ღილაკით და აირჩიეთ ექსპორტი. მიეცით ფაილს ნებისმიერი სახელი და შეინახეთ. მაგალითად, "მუდმივი წაშლა კონტექსტურ მენიუში.reg".
ახლა თქვენ უნდა განსაზღვროთ რეესტრის გასაღები HKCR ფილიალში, თუ რომელი ფაილის ტიპის კონტექსტური მენიუში გსურთ დაამატოთ ეს ბრძანება. თქვენ შეგიძლიათ დაამატოთ ის მხოლოდ კონკრეტული ფაილის ტიპისთვის, ან შეგიძლიათ დაამატოთ ის ყველა ტიპის ფაილის, ან თუნდაც ყველა საქაღალდესთვის და ფაილური სისტემის ყველა ობიექტისთვის.
ჩვენი ბრძანების „მუდმივი წაშლის“ შემთხვევაში, აზრი აქვს ამის დამატებას რეესტრის HKCR\*\shell გასაღებში, რადგან ის გამოიყენება ყველა ფაილის ტიპზე. ჩვენ გვსურს შეგვეძლოს ნებისმიერი ფაილის ტიპის გზის სწრაფად კოპირება. ამიტომ, ჩვენ მიერ ექსპორტირებული ბრძანება უნდა დაემატოს HKCR\* კლავიშს.
 შენიშვნა: თქვენ უნდა შეცვალოთ ეს საჭიროებისამებრ. მაგალითად, თუ გსურთ დაამატოთ Ribbon ბრძანება, რომელიც ექსპორტირებული გაქვთ მხოლოდ საქაღალდეების კონტექსტურ მენიუში, თქვენ უნდა დაამატოთ ის HKCR\Directory\shell ქვეკლავში. თუ გსურთ კონტექსტურ მენიუში დაამატოთ ბრძანება, როგორიცაა "Manage Library", აზრი აქვს დაამატოთ მხოლოდ ბიბლიოთეკებისთვის, ამიტომ მოგიწევთ მისი დამატება HKCR\LibraryFolder კლავიშში და ა.შ. თქვენ მიიღებთ იდეას - თქვენ უნდა დაამატოთ ის შესაბამისი ფაილის ტიპისთვის.
შენიშვნა: თქვენ უნდა შეცვალოთ ეს საჭიროებისამებრ. მაგალითად, თუ გსურთ დაამატოთ Ribbon ბრძანება, რომელიც ექსპორტირებული გაქვთ მხოლოდ საქაღალდეების კონტექსტურ მენიუში, თქვენ უნდა დაამატოთ ის HKCR\Directory\shell ქვეკლავში. თუ გსურთ კონტექსტურ მენიუში დაამატოთ ბრძანება, როგორიცაა "Manage Library", აზრი აქვს დაამატოთ მხოლოდ ბიბლიოთეკებისთვის, ამიტომ მოგიწევთ მისი დამატება HKCR\LibraryFolder კლავიშში და ა.შ. თქვენ მიიღებთ იდეას - თქვენ უნდა დაამატოთ ის შესაბამისი ფაილის ტიპისთვის.
ახლა იპოვნეთ თქვენი ექსპორტირებული ფაილი. გადადით იმ ადგილას, სადაც ის შეინახეთ File Explorer-ში და გახსენით Notepad-ში მარჯვენა ღილაკით დააწკაპუნეთ .reg ფაილზე და აირჩიეთ Open with -> Notepad. მე ექსპორტირებული ლენტის ბრძანების შინაარსი ასე გამოიყურება:
Windows რეესტრის რედაქტორის ვერსია 5.00 [HKEY_LOCAL_MACHINE\SOFTWARE\Microsoft\Windows\CurrentVersion\Explorer\CommandStore\shell\Windows. მუდმივი წაშლა] "CommandStateSync"="" "ExplorerCommandHandler"="{E9571AB2-AD92-4ec6-8924-4E5AD33790F5}" "Icon"="shell32.dll,-240"

თქვენ მხოლოდ უნდა შეცვალოთ ტექსტის საკვანძო ბილიკის ნაწილი HKCR\*\shell-ით (ან ნებისმიერი HKCR ქვეკლავი ფაილის ტიპისთვის, რომლითაც გსურთ მისი შერწყმა).
ასე რომ შეცვალეთ/შეცვალეთ შემდეგი ტექსტი:
დან
[HKEY_LOCAL_MACHINE\SOFTWARE\Microsoft\Windows\CurrentVersion\Explorer\CommandStore\shell\Windows. მუდმივი წაშლა]
რომ
[HKEY_CLASSES_ROOT\*\shell\Windows. მუდმივი წაშლა]
იხილეთ შემდეგი ეკრანის სურათი:

.reg ფაილის დანარჩენი შიგთავსი უცვლელი უნდა იყოს. უბრალოდ შეინახეთ ცვლილებები .reg ფაილში, დახურეთ Notepad და ორჯერ დააწკაპუნეთ .reg ფაილზე, რომ გაერთიანდეს რეესტრში დაბრუნების შეცვლილ გზასთან ერთად.

 Ის არის. ბრძანების შერწყმის შემდეგ, სცადეთ დააწკაპუნოთ ფაილის სწორ ტიპზე მარჯვენა ღილაკით (ნებისმიერი ფაილის ტიპი ასე იქნება * შემთხვევაში).
Ის არის. ბრძანების შერწყმის შემდეგ, სცადეთ დააწკაპუნოთ ფაილის სწორ ტიპზე მარჯვენა ღილაკით (ნებისმიერი ფაილის ტიპი ასე იქნება * შემთხვევაში). თქვენ შეამჩნევთ თქვენს მიერ ახლახან დამატებულ ბრძანებას.
თქვენ შეამჩნევთ თქვენს მიერ ახლახან დამატებულ ბრძანებას.
შეგიძლიათ დაზოგოთ თქვენი დრო და დაამატოთ ნებისმიერი Ribbon ბრძანება კონტექსტურ მენიუში Winaero-ს გამოყენებით კონტექსტური მენიუს ტიუნერი. მას აქვს მარტივი გამოსაყენებელი ინტერფეისი და საშუალებას მოგცემთ დაამატოთ თქვენთვის სასურველი ნებისმიერი ბრძანება.

რჩევა: ლენტი იკავებს უზარმაზარ ვერტიკალურ ადგილს, ასე რომ, როგორც კი დაამატებთ ბრძანებას კონტექსტურ მენიუში, შეგიძლიათ შეინახეთ ლენტი მინიმუმამდე ან მთლიანად გამორთეთ ჩვენი საშუალებით ლენტის გამორთვა.
იგივე შეიძლება იყოს შესრულებულია Windows 8 და Windows 8.1-ში.