შექმენით ოფლაინ ფაილების საქაღალდის მალსახმობი Windows 10-ში
როგორც უკვე იცით, Offline Files არის Windows-ის განსაკუთრებული ფუნქცია, რომელიც საშუალებას გაძლევთ შეხვიდეთ ქსელის გაზიარებაზე შენახულ ფაილებზე ადგილობრივად, მაშინაც კი, როდესაც თქვენ არ ხართ დაკავშირებული ამ ქსელთან. Windows-ის თანამედროვე ვერსიაში ის მოიცავს სპეციალურ „ყოველთვის ხაზგარეშე“ რეჟიმს, რომელიც დაზოგავს თქვენს გამტარობას კომპიუტერსა და ქსელის შესაბამის გაზიარებას შორის ფაილების პერიოდული სინქრონიზაციის გზით.
რეკლამა
თქვენი ოფლაინ ფაილების გადასახედად და სამართავად შეგიძლიათ გამოიყენოთ სპეციალური საკონტროლო პანელის აპლეტი, სინქრონიზაციის ცენტრი. ოფლაინ ფაილების ფუნქცია სინქრონიზაციის ცენტრის აპის ნაწილია.
ოფლაინ ფაილების სამართავად, თქვენ უნდა შეასრულოთ შემდეგი ნაბიჯები.
- გახსენით კლასიკური Მართვის პანელი აპლიკაცია.
- შეცვალეთ მისი ხედი ან "დიდი ხატები" ან "პატარა ხატები", როგორც ეს ნაჩვენებია ქვემოთ.

- იპოვეთ სინქრონიზაციის ცენტრის ხატულა.

- გახსენით სინქრონიზაციის ცენტრი და დააწკაპუნეთ ბმულზე ხაზგარეშე ფაილების მართვა მარცხნივ.

- დააწკაპუნეთ იხილეთ თქვენი ოფლაინ ფაილები ღილაკი.

ეს გახსნის ოფლაინ ფაილების საქაღალდეს.
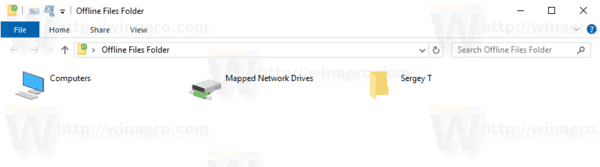
საკმაოდ ხანგრძლივი პროცედურაა. თქვენი დროის დაზოგვის მიზნით, შეგიძლიათ შექმნათ სპეციალური მალსახმობი Offline Files საქაღალდის პირდაპირ, ერთი დაწკაპუნებით გასახსნელად.
Windows 10-ში Offline Files Folder მალსახმობის შესაქმნელად, გააკეთეთ შემდეგი.
- გახსენით Offline Files საქაღალდე, როგორც ეს აღწერილია ზემოთ.
- დააჭირეთ და ხანგრძლივად დააჭირეთ მაუსის მარცხენა ღილაკს მისამართის ზოლში საქაღალდის ხატულაზე.
- გადაიტანეთ იგი სამუშაო მაგიდაზე.
- მალსახმობი ახლა შეიქმნა.

გარდა ამისა, თქვენ შეგიძლიათ შექმნათ იგივე მალსახმობი ხელით, სპეციალური ბრძანების გამოყენებით, როგორც მალსახმობის სამიზნე.
ხელით შექმენით ოფლაინ ფაილების საქაღალდის მალსახმობი
- დააწკაპუნეთ მაუსის მარჯვენა ღილაკით ცარიელ ადგილს თქვენს სამუშაო მაგიდაზე. აირჩიეთ ახალი - მალსახმობი კონტექსტური მენიუდან (იხილეთ ეკრანის სურათი).

- მალსახმობის სამიზნე ველში აკრიფეთ ან დააკოპირეთ ჩასვით შემდეგი:
explorer.exe ჭურვი{AFDB1F70-2A4C-11d2-9039-00C04F8EEB3E}იხილეთ შემდეგი ეკრანის სურათი:
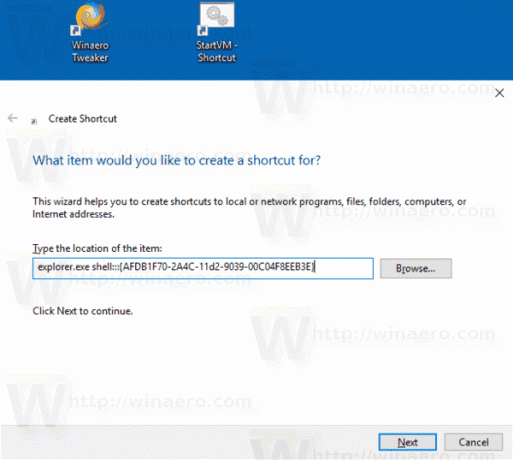
- მალსახმობის სახელად გამოიყენეთ ხაზი "ოფლაინ ფაილების საქაღალდე" ბრჭყალების გარეშე. სინამდვილეში, თქვენ შეგიძლიათ გამოიყენოთ ნებისმიერი სახელი. დასრულების შემდეგ დააჭირეთ ღილაკს Finish.

- ახლა დააწკაპუნეთ თქვენს მიერ შექმნილ მალსახმობზე და აირჩიეთ Თვისებები.
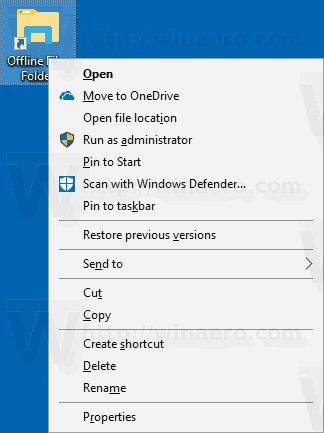
- მალსახმობის ჩანართზე, სურვილის შემთხვევაში, შეგიძლიათ მიუთითოთ ახალი ხატულა. შესაფერისი ხატი შეგიძლიათ იხილოთ
%SystemRoot%\system32\cscui.dllფაილი. დააწკაპუნეთ OK-ზე ხატის გამოსაყენებლად, შემდეგ დააჭირეთ OK-ს მალსახმობების თვისებების დიალოგური ფანჯრის დასახურად.
ახლა თქვენ შეგიძლიათ გადაიტანოთ ეს მალსახმობი ნებისმიერ მოსახერხებელ ადგილას, ჩაამაგრეთ დავალების პანელზე ან დასაწყებად,ყველა აპში დამატება ან დაამატეთ სწრაფ გაშვებას (იხილეთ როგორ ჩართეთ სწრაფი გაშვება). Ასევე შეგიძლიათ მივანიჭოთ გლობალური ცხელი გასაღები თქვენი მალსახმობისკენ.
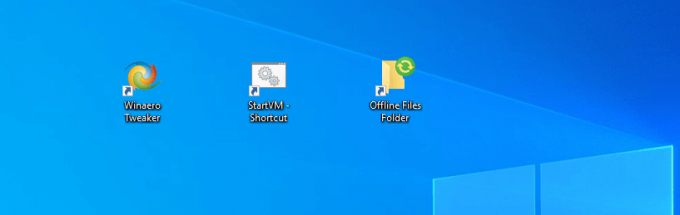
მალსახმობისთვის გამოყენებული ბრძანება არის სპეციალური გარსი: ბრძანება, რომელიც საშუალებას გაძლევთ პირდაპირ გახსნათ საკონტროლო პანელის სხვადასხვა აპლეტი და სისტემის საქაღალდეები. Shell-ის შესახებ მეტის გასაგებად: Windows 10-ში ხელმისაწვდომი ბრძანებები, იხილეთ შემდეგი სტატია:
Windows 10-ში shell ბრძანებების სია
Ის არის.
Დაკავშირებული სტატიები:
- ჩართეთ ოფლაინ ფაილები Windows 10-ში
- Windows 10-ში ფაილებისთვის ყოველთვის ხაზგარეშე რეჟიმის ჩართვა


