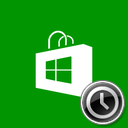როგორ გამორთოთ სიმძლავრის გადატვირთვა Windows 10-ში [ბოლო ვერსიები]
Windows 10-ის ბოლო ვერსიებს გააჩნია ახალი ფუნქცია, სახელწოდებით "Power Throttling". მან უნდა გააუმჯობესოს ლეპტოპების და ტაბლეტების ბატარეის ხანგრძლივობა პროცესორებზე, რომლებიც მხარს უჭერენ მას. აი, რა არის ეს ფუნქცია და როგორ გამორთოთ იგი.
რეკლამა
ფუნქციის მთავარი იდეა არის CPU რესურსების შეზღუდვა არააქტიური აპებისთვის. თუ რომელიმე აპლიკაცია მინიმუმამდეა დაყვანილი ან მუშაობს ფონზე, ის კვლავ იყენებს თქვენი სისტემის რესურსებს. ასეთი აპლიკაციებისთვის, ოპერაციული სისტემა განათავსებს პროცესორს ყველაზე ენერგოეფექტურ ოპერაციულ რეჟიმებში - სამუშაო სრულდება, მაგრამ მინიმალური შესაძლო ბატარეა იხარჯება ამ სამუშაოზე. სპეციალური ჭკვიანი ალგორითმი ამოიცნობს მომხმარებლის აქტიურ ამოცანებს და გააგრძელებს მათ მუშაობას, ხოლო ყველა სხვა პროცესი შეფერხდება. სამუშაო მენეჯერი შეიძლება გამოყენებულ იქნას ასეთი აპლიკაციების სტატუსის მოსაძებნად. Იქ არის გამოყოფილი სვეტი "Power Throttling" სამუშაო მენეჯერში დეტალების ჩანართზე, რომელიც მიუთითებს ამას.

ადრე, თქვენ შეგიძლიათ გამორთოთ Power Throttling ფუნქცია ჩართვით მაღალი ხარისხის ენერგიის გეგმა Windows 10-ში. Fall Creators Update-ში (Windows 10 ვერსია 1709), არის გამოყოფილი ჯგუფის პოლიტიკის ვარიანტი, რომელიც შეიძლება გამოყენებულ იქნას Power Throttling-ის გამორთვისთვის. აი როგორ.
Power Throttling ფუნქციის გამორთვისთვის, დარწმუნდით, რომ თქვენ ხართ შესულია როგორც ადმინისტრატორი გაგრძელებამდე.
Windows 10-ში დენის ჩახშობის გამორთვა, გააკეთეთ შემდეგი.
- გახსენით რეესტრის რედაქტორი.
- გადადით შემდეგ რეესტრის გასაღებზე:
HKEY_LOCAL_MACHINE\SYSTEM\CurrentControlSet\Control\Power\PowerThrottling
რჩევა: იხილეთ როგორ გადახვიდეთ სასურველ რეესტრის გასაღებზე ერთი დაწკაპუნებით.
თუ ასეთი გასაღები არ გაქვთ, უბრალოდ შექმენით იგი.
- აქ შექმენით ახალი 32-ბიტიანი DWORD მნიშვნელობა PowerThrottling გამორთულია. შენიშვნა: მაშინაც კი, თუ თქვენ ხართ მუშაობს 64-ბიტიან Windows-ზე, თქვენ კვლავ უნდა გამოიყენოთ 32-ბიტიანი DWORD, როგორც მნიშვნელობის ტიპი.
დააყენეთ ის 1-ზე, რათა გამორთოთ ენერგიის შემცირება.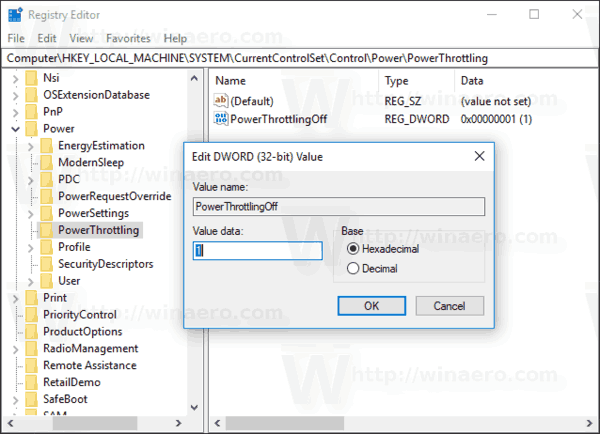
- იმისათვის, რომ რეესტრის შესწორებით შესრულებული ცვლილებები ძალაში შევიდეს, საჭიროა გადატვირთეთ Windows 10.
თქვენ დაასრულეთ!
მოგვიანებით, შეგიძლიათ წაშალოთ PowerThrottling გამორთულია მნიშვნელობა ფუნქციის ხელახლა გასააქტიურებლად.
თქვენი დროის დაზოგვის მიზნით, მე გავაკეთე მზა რეესტრის ფაილები. შეგიძლიათ ჩამოტვირთოთ ისინი აქ:
ჩამოტვირთეთ რეესტრის ფაილები
მოყვება გაუქმების შესწორება.
გამორთეთ Power Throttling ადგილობრივი ჯგუფის პოლიტიკის რედაქტორის გამოყენებით
თუ იყენებთ Windows 10 Pro, Enterprise ან Education გამოცემა, შეგიძლიათ გამოიყენოთ ლოკალური ჯგუფის პოლიტიკის რედაქტორის აპი, რომ დააკონფიგურიროთ ზემოთ ნახსენები პარამეტრები GUI-ით.
- დაჭერა გაიმარჯვე + რ კლავიატურაზე კლავიშები ერთად და აკრიფეთ:
gpedit.msc
დააჭირეთ Enter.

- გაიხსნება ჯგუფის პოლიტიკის რედაქტორი. Წადი კომპიუტერის კონფიგურაცია\ადმინისტრაციული შაბლონები\სისტემა\ენერგიის მენეჯმენტი\Power Throttling Settings. ჩართეთ პოლიტიკის ვარიანტი გამორთეთ Power Throttling როგორც ქვემოთაა ნაჩვენები.
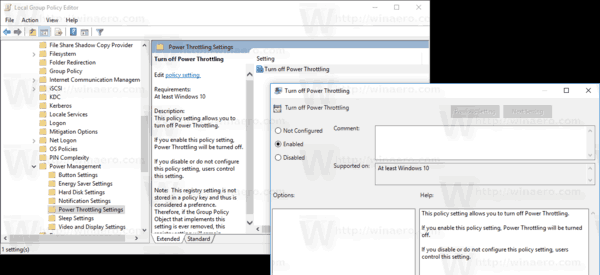
Ის არის.