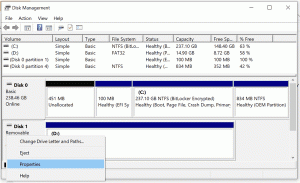ჩართეთ ან გამორთეთ წებოვანი კლავიშები Windows 10-ში
Windows 10 მემკვიდრეობით იღებს სასარგებლო ფუნქციას OS-ის წინა ვერსიებიდან. მას Sticky Keys ჰქვია. როდესაც ჩართულია, ის საშუალებას მოგცემთ დააჭიროთ და გაათავისუფლოთ მოდიფიკატორის ღილაკი (Shift, Ctrl ან Alt) და შემდეგ დააჭიროთ შემდეგ ღილაკს მალსახმობების თანმიმდევრობით, დაჭერის ნაცვლად.
რეკლამა
Sticky keys არის ზოგიერთი გრაფიკული მომხმარებლის ინტერფეისის ხელმისაწვდომობის ფუნქცია, რათა დაეხმაროს მომხმარებლებს, რომლებსაც აქვთ ფიზიკური შეზღუდული შესაძლებლობები. Sticky Keys ფუნქცია აიძულებს მოდიფიკატორის კლავიშს აქტიური დარჩეს სხვა კლავიშის დაჭერამდე. ეს საშუალებას გაძლევთ ერთდროულად დააჭიროთ ერთ ღილაკს კლავიატურის მალსახმობებზე წვდომისთვის. მაგალითად, თქვენ უნდა დააჭიროთ Ctrl + Shift + A. თუ ჩართულია Sticky Keys, შეგიძლიათ დააჭიროთ და გაათავისუფლოთ Ctrl ღილაკი, შემდეგ Shift ღილაკი და ბოლოს A კლავიში. თქვენ არ გჭირდებათ სამივე ღილაკის ერთდროულად დაჭერა.
მოდიფიკატორის ღილაკის ერთხელ დაჭერით ბლოკავს მოდიფიკატორის ღილაკს, სანამ მომხმარებელი არ დააჭერს არამოდიფიკატორ კლავიშს. მოდიფიკატორის ღილაკის ორჯერ დაჭერით ღილაკი იკეტება მანამ, სანამ მომხმარებელი მესამედ არ დააჭერს იმავე მოდიფიკატორს.
არსებობს რამდენიმე მეთოდი, რომელთა გამოყენება შეგიძლიათ Windows 10-ში Sticky Keys-ის ჩასართავად ან გამორთვისთვის. მიმოვიხილოთ ისინი.
Windows 10-ში წებოვანი კლავიშების ჩართვა ან გამორთვა,
- დააჭირეთ Shift ღილაკს ხუთჯერ, რომ ჩართოთ Sticky Keys. დაადასტურეთ ოპერაცია.

- გაისმის ხმა, რომელიც მიუთითებს, რომ ფუნქცია ახლა ჩართულია.
- როდესაც Sticky Keys ჩართულია, დააჭირეთ Shift ღილაკს ხუთჯერ, რომ გამორთოთ ფუნქცია.
- დაბალი სიმაღლის ხმა გაითიშება, როდესაც ის გამორთულია.
ჩართეთ ან გამორთეთ წებოვანი კლავიშები პარამეტრებით
- Გააღე პარამეტრების აპი.
- გადადით წვდომის გამარტივებაში -> კლავიატურაზე.
- მარჯვნივ, ჩართეთ ვარიანტი დააჭირეთ ერთ ღილაკს კლავიატურის მალსახმობებისთვის Sticky Keys-ის ჩართვისთვის.

- შეგიძლიათ დააკონფიგურიროთ შემდეგი პარამეტრები:
- ნება მიეცით მალსახმობის კლავიშს Sticky Keys-ის გაშვება
- აჩვენეთ Sticky Keys ხატულა დავალების პანელზე
- ჩაკეტეთ მოდიფიკატორის ღილაკი ზედიზედ ორჯერ დაჭერისას
- გამორთეთ Sticky Keys, როდესაც ერთდროულად დააჭირეთ ორ ღილაკს
- ხმის დაკვრა მოდიფიკატორის ღილაკის დაჭერისას და გამოშვებისას
- დაბოლოს, Sticky Keys-ის გამორთვისთვის, გამორთეთ ვარიანტი დააჭირეთ ერთ ღილაკს კლავიატურის მალსახმობებისთვის.
რჩევა: თუ თამაშის დროს შემთხვევით ან განზრახ დააჭერთ Shift ღილაკს 5-ჯერ, ამან შეიძლება გააფუჭოს თქვენი თამაშის გამოცდილება. ამ პრობლემის თავიდან აცილება შეგიძლიათ პარამეტრებში Sticky Keys-ის გაშვების მალსახმობის ღილაკისთვის ოფციის გამორთვით.

თქვენ დაასრულეთ.
ჩართეთ ან გამორთეთ წებოვანი კლავიშები მართვის პანელში
- გახსენით კლასიკური Მართვის პანელი აპლიკაცია.
- ნავიგაცია მართვის პანელი\წვდომის გამარტივება\წვდომის ცენტრი\გაადვილეთ კლავიატურა.
- Ჩართვა წებოვანი გასაღებები ქვეშ გააადვილეთ აკრეფა.

- პარამეტრების მორგება წებოვანი გასაღებები, დააკლიკეთ დააყენეთ Sticky Keys ბმული ქვეშ ჩართეთ Sticky Keys. ეს გაიხსნება შემდეგი გვერდი.

- შეცვალეთ საჭირო პარამეტრები, დააწკაპუნეთ Apply-ზე და OK.
Ის არის.
საინტერესო სტატიები:
- დაუკარით ხმა Caps Lock-ისა და Num Lock-ისთვის Windows 10-ში
- ჩართეთ ვიზუალური გაფრთხილებები შეტყობინებებისთვის Windows 10-ში (ხმის სენსორი)
- ჩართეთ ხაზგასმული წვდომის ღილაკები მენიუსთვის Windows 10-ში
- გამორთეთ მაღალი კონტრასტის კლავიატურის მალსახმობი Windows 10-ში
- როგორ ჩართოთ მაღალი კონტრასტის რეჟიმი Windows 10-ში
- შეცვალეთ კურსორის სისქე Windows 10-ში
- როგორ ჩართოთ Xmouse Window Tracking Windows 10-ში
- Windows 10-ში მთხრობელის ჩართვის ყველა გზა