Windows 10-ში გაცვლის ისტორიაში ჩამაგრება ან ამოღება
Windows 10-ის უახლესი ვერსიები მოყვება Clipboard History-ის ახალ ფუნქციას. იგი ახორციელებს ღრუბელზე მომუშავე ბუფერს, რომელიც საშუალებას გაძლევთ სინქრონიზდეს თქვენი ბუფერის შიგთავსი და მისი ისტორია სხვადასხვა მოწყობილობებზე, რომლებსაც იყენებთ თქვენი Microsoft ანგარიშით. შესაძლებელია ბუფერში გაცვლის ისტორიის გარკვეული ელემენტების ჩამაგრება ან ამოღება ბუფერში გაცვლის ისტორიის არეალში (Win + V). აქ არის ორი მეთოდი, რომლის გამოყენებაც შეგიძლიათ.
რეკლამა
Cloud Clipboard ფუნქცია ოფიციალურად დასახელებულია ბუფერის ისტორია. იგი იკვებება Microsoft-ის ღრუბლოვანი ინფრასტრუქტურით და იყენებს იმავე ტექნოლოგიებს, რამაც შესაძლებელი გახადა გქონდეთ თქვენი პრეფერენციების სინქრონიზაცია თქვენს მოწყობილობებზე და თქვენი ფაილები ხელმისაწვდომი იყოს ყველგან OneDrive. კომპანია მას შემდეგნაირად აღწერს.
Copy Paste – ეს არის ის, რასაც ჩვენ ყველა ვაკეთებთ, ალბათ დღეში რამდენჯერმე. მაგრამ რას აკეთებთ, თუ დაგჭირდებათ იგივე რამდენიმე ნივთის ისევ და ისევ კოპირება? როგორ აკოპირებთ კონტენტს თქვენს მოწყობილობებში? დღეს ჩვენ ამას მივმართავთ და ბუფერს გადავიყვანთ შემდეგ დონეზე – უბრალოდ დააჭირეთ WIN+V და თქვენ წარმოგიდგენთ ბუფერში ჩვენი სრულიად ახალი გამოცდილებით!
თქვენ შეგიძლიათ არა მხოლოდ ჩასვათ ბუფერში არსებული ისტორიიდან, არამედ შეგიძლიათ ჩასვათ ის ელემენტებიც, რომლებსაც მუდმივად იყენებთ. ეს ისტორია ტრიალებს იმავე ტექნოლოგიის გამოყენებით, რომელიც აძლიერებს Timeline-ს და Sets-ს, რაც ნიშნავს, რომ თქვენ შეძლებთ თქვენს ბუფერში წვდომას ნებისმიერ კომპიუტერზე Windows-ის ან უფრო მაღალი ვერსიით.
ამ დაწერის მომენტისთვის, ბუფერზე როუმირებული ტექსტი მხარდაჭერილია მხოლოდ ბუფერში 100 კბ-ზე ნაკლები კონტენტისთვის. ამჟამად გაცვლის ისტორია მხარს უჭერს უბრალო ტექსტს, HTML და 1 მბ-ზე ნაკლებ სურათებს.
Windows 10-ში გაცვლის ისტორიაში ელემენტების ჩამაგრება
- დააჭირეთ გაიმარჯვე + ვ ღილაკები ბუფერში ისტორიის გასახსნელად.
- გადაიტანეთ მაუსის მაჩვენებლით სასურველ ელემენტზე.
- დააწკაპუნეთ პატარა "Pin" ხატულაზე ნივთის გვერდით.
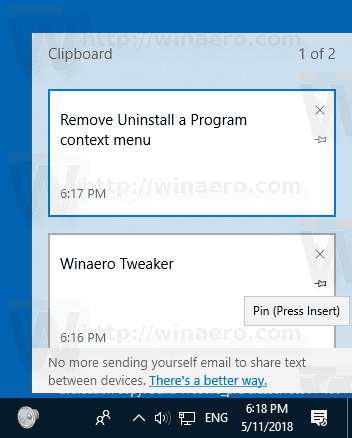
- ალტერნატიულად, აირჩიეთ ელემენტი კლავიატურის ზემოთ და ქვემოთ ისრიანი ღილაკების გამოყენებით, შემდეგ დააჭირეთ ჩასმა გასაღები ელემენტის ჩამაგრების ან მოხსნის გადასართავად.
- ელემენტი ახლა მიმაგრებულია ბუფერში ისტორიის ფრაგმენტში.
თქვენ დაასრულეთ.
ანალოგიურად, შეგიძლიათ ამოიღოთ ბუფერში ისტორიის ელემენტები.
ერთეულის ჩამაგრების მოსახსნელად გაცვლის ბუფერში ისტორიიდან, შენ შეგიძლია
- გადაიტანეთ მასზე მაუსის მაჩვენებლით და დააწკაპუნეთ ღილაკზე „მოხსნა“ მარჯვნივ.
- აირჩიეთ ის კლავიატურაზე ისრიანი ღილაკებით და დააჭირეთ ჩასმა გასაღები ელემენტის ჩამაგრების ან მოხსნის გადასართავად.
Ის არის.


