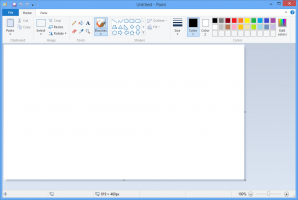როგორ შევცვალოთ ხმები Windows 10-ში
დღეს ჩვენ ვნახავთ, თუ როგორ შევცვალოთ სხვადასხვა ხმები, რომლებიც უკრავს, როდესაც გარკვეული მოვლენები ხდება Windows 10-ში ან დაინსტალირებულ პროგრამებში. ეს მოვლენები შეიძლება იყოს მოქმედება, რომელსაც თქვენ შეასრულებთ, როგორიცაა თქვენს კომპიუტერში შესვლა, ან მოქმედება, რომელსაც თქვენი კომპიუტერი ასრულებს ავტომატურად, როგორიცაა გაფრთხილება ახალი ელფოსტის მიღებისას. ჩვენ ვისწავლით, თუ როგორ უნდა შეცვალოთ ცალკეული ხმები მოვლენებისთვის ან მთლიანი ხმის სქემა თქვენი მომხმარებლის ანგარიშისთვის Windows-ში.
Windows-ში ბგერებთან დაკავშირებული ყველა პარამეტრი განლაგებულია მართვის პანელის შემდეგ აპლეტში:
მართვის პანელი\ აპარატურა და ხმა\ხმა
ამ აპლეტის გასახსნელად, თქვენ უნდა გახსნათ საკონტროლო პანელი. ეს მეთოდი უნივერსალურია და მუშაობს Windows-ის ყველა ვერსიაში:
- დაჭერა Win + R მალსახმობები კლავიატურაზე ერთად გაიხსნება "Run" დიალოგი. რჩევა: იხილეთ ვინდოუსის ყველა კლავიატურის მალსახმობების საბოლოო სია Win კლავიშებით.
- ტიპი კონტროლი და დააჭირეთ Enter.
საკონტროლო პანელი გამოჩნდება თქვენს ეკრანზე:
რჩევა: იხილეთ Windows 10-ში მართვის პანელის გახსნის ყველა გზა.
გახსენით Control Panel\Hardware and Sound კატეგორია და დააწკაპუნეთ ხმის ხატულაზე.
დააწკაპუნეთ ჩანართზე ხმები.
- ხმის სქემის შესაცვლელად: ხმის სქემის სიაში დააწკაპუნეთ ხმის სქემაზე, რომლის გამოყენებაც გსურთ და შემდეგ დააწკაპუნეთ OK. ხმის მოსასმენად დააჭირეთ ღილაკს "ტესტი". თქვენ ასევე შეგიძლიათ ორჯერ დააწკაპუნოთ თავად ღონისძიებაზე ხმის დასაკრავად.
-
ერთი ან მეტი ბგერის შესაცვლელად: პროგრამის მოვლენების სიაში დააწკაპუნეთ მოვლენაზე, რომლისთვისაც გსურთ ახალი ხმის მინიჭება. შემდეგ, ხმების სიაში, დააწკაპუნეთ ხმაზე, რომელიც გსურთ დაუკავშიროთ მოვლენას და შემდეგ დააწკაპუნეთ OK. თუ ხმა, რომლის გამოყენებაც გსურთ, არ არის ჩამოთვლილი, დააწკაპუნეთ დათვალიერებაზე, რომ იპოვოთ იგი.
ერთზე მეტი ხმის შესაცვლელად მიჰყევით ზემოთ მოცემულ ნაბიჯებს, მაგრამ დააწკაპუნეთ Apply-ზე თითოეულ ბგერაზე დაწკაპუნების შემდეგ, სანამ არ შეასრულებთ ყველა სასურველ ცვლილებას. შემდეგ დააწკაპუნეთ OK დიალოგის დახურვისთვის.
იმის გასაგებად, თუ როგორია თქვენ მიერ არჩეული ხმა, პროგრამის მოვლენების სიაში დააწკაპუნეთ სხვადასხვა მოვლენებზე და შემდეგ დააწკაპუნეთ ტესტის მოსასმენად, თუ როგორ ჟღერს თითოეული მათგანი ამ სქემაში. - ხმის სქემის შესანახად: შეიძლება დაგჭირდეთ თქვენი მორგებული ხმის სქემის შენახვა, ასე რომ, ზოგიერთი ბგერის შეცვლის შემთხვევაშიც კი, თქვენ შეგიძლიათ მარტივად აღადგინოთ ადრე გამოყენებული ბგერების მთელი ნაკრები 1 დაწკაპუნებით. ხმის სქემის შესანახად დააწკაპუნეთ ღილაკზე „შენახვა როგორც“ და ჩაწერეთ სახელი ხმის სქემისთვის.
სად შემიძლია Windows-ის უფასო ხმები?
თუ გსურთ დააკონფიგურიროთ ხმები, რომლებიც უკრავს Windows-ის სხვადასხვა მოვლენებზე თქვენს კომპიუტერზე, იხილეთ Winsounds.com ვებგვერდი. ამ ვებსაიტის გამოყენებით, შეგიძლიათ მიიღოთ უამრავი ხმა უფასოდ.
თქვენ ასევე შეიძლება დაინტერესდეთ შემდეგი სტატიებით:
- დაამატეთ ხმა PrintScreen ეკრანის სურათზე Windows 10, Windows 8, Windows 7 და Vista
- როგორ დაარეგულიროთ ხმის მოცულობა თითო აპლიკაციაში Windows 10-ში
- შეცვალეთ ან გამორთეთ სადღეგრძელო შეტყობინებების ხმა Windows 10-ში