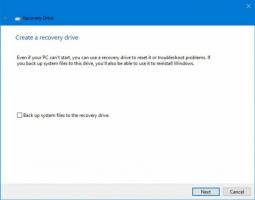გაასუფთავეთ ბუფერის ისტორია Windows 10-ში
აი, როგორ გაასუფთავოთ ბუფერის ისტორია Windows 10-ში.
Windows 10-ს გააჩნია Clipboard History-ის ახალი ფუნქცია. იგი ახორციელებს ღრუბელზე მომუშავე ბუფერს, რომელიც საშუალებას გაძლევთ სინქრონიზდეს თქვენი ბუფერის შიგთავსი და მისი ისტორია სხვადასხვა მოწყობილობებზე, რომლებსაც იყენებთ თქვენი Microsoft ანგარიშით. Windows 10-ში თქვენი ბუფერის ისტორიის გასუფთავება შესაძლებელია მესამე მხარის ხელსაწყოების გამოყენების გარეშე.
რეკლამა
Cloud Clipboard ფუნქცია ოფიციალურად დასახელებულია ბუფერის ისტორია. ის იყენებს Microsoft-ის ღრუბლოვან ინფრასტრუქტურას და იყენებს იმავე ტექნოლოგიებს, რამაც შესაძლებელი გახადა თქვენი პრეფერენციები სინქრონიზებულია თქვენს მოწყობილობებზე და თქვენი ფაილები ხელმისაწვდომი იქნება ყველგან OneDrive-ით. კომპანია მას შემდეგნაირად აღწერს.
Copy Paste – ეს არის ის, რასაც ჩვენ ყველა ვაკეთებთ, ალბათ დღეში რამდენჯერმე. მაგრამ რას აკეთებთ, თუ დაგჭირდებათ იგივე რამდენიმე ნივთის ისევ და ისევ კოპირება? როგორ აკოპირებთ კონტენტს თქვენს მოწყობილობებში? დღეს ჩვენ ამას მივმართავთ და ბუფერს გადავიყვანთ შემდეგ დონეზე – უბრალოდ დააჭირეთ WIN+V და თქვენ წარმოგიდგენთ ბუფერში ჩვენი სრულიად ახალი გამოცდილებით!
თქვენ შეგიძლიათ არა მხოლოდ ჩასვათ ბუფერში არსებული ისტორიიდან, არამედ შეგიძლიათ ჩასვათ ის ელემენტებიც, რომლებსაც მუდმივად იყენებთ. ეს ისტორია ტრიალებს იმავე ტექნოლოგიის გამოყენებით, რომელიც აძლიერებს Timeline-ს და Sets-ს, რაც ნიშნავს, რომ თქვენ შეძლებთ თქვენს ბუფერში წვდომას ნებისმიერ კომპიუტერზე Windows-ის ან უფრო მაღალი ვერსიით.
აი, როგორ გამოიყურება ბუფერის ისტორია Windows 10-ში.

ამჟამად, ბუფერში მონაცემების სინქრონიზაციის ფუნქცია მუშაობს მხოლოდ ბუფერში 100 კბ-ზე ნაკლებ კონტენტზე. ბუფერების ისტორია მხარს უჭერს უბრალო ტექსტს, HTML-ს და 4 მბ-ზე ნაკლებ სურათებს. Microsoft-მა შეცვალა გამოსახულების ზომის ლიმიტი 4 მბ-მდე, რათა დამუშავდეს თანამედროვე HiDPI ეკრანებზე გადაღებული სრული ზომის ეკრანის ანაბეჭდები.
ეს პოსტი გაჩვენებთ როგორ გაასუფთავოთ ბუფერის ისტორია in Windows 10. გაცვლის ბუფერში ისტორიის გასასუფთავებლად, უნდა გამოიყენოთ პარამეტრების აპი. აი, როგორ შეიძლება ამის გაკეთება.
თქვენი ბუფერული ისტორიის გასასუფთავებლად Windows 10-ში
- Გააღე პარამეტრების აპი.
- ნავიგაცია სისტემა > ბუფერი.
- მარჯვნივ გადადით განყოფილებაში ბუფერში ისტორია.
- გამორთეთ გადართვის ვარიანტი ქვემოთ შეინახეთ მრავალი ელემენტი ტექსტი.

ეს გაასუფთავებს თქვენს ბუფერში არსებულ ისტორიას, მათ შორის ჩამაგრებულ ელემენტებს. მაგრამ არ დაგავიწყდეთ ჩართოთ ბუფერში ისტორია ვარიანტი, რათა გააგრძელოთ ამ ფუნქციის გამოყენება და მისი მონაცემების სინქრონიზაცია თქვენს კომპიუტერებს შორის.
თუმცა, შესაძლებელია თქვენი ბუფერული ისტორიის გასუფთავება ჩამაგრებული ელემენტების წაშლის გარეშე. ასევე ძალიან ადვილია.
გაცვლის ბუფერში ისტორიის გასუფთავება ჩამაგრებული ელემენტების წაშლის გარეშე
- Გააღე პარამეტრების აპი.
- ნავიგაცია სისტემა > ბუფერი.
- მარჯვნივ გადადით განყოფილებაში გაცვლის ბუფერში მონაცემების გასუფთავება.
- ბოლოს დააწკაპუნეთ წმინდა ღილაკი.

Ის არის!
გარდა ამისა, შეგიძლიათ ამოშალოთ ცალკეული ელემენტები ბუფერული ისტორიიდან.
წაშალეთ ცალკეული ელემენტები ბუფერული ისტორიიდან
- დააჭირეთ გაიმარჯვე + ვ ღილაკები ბუფერში ისტორიის გასახსნელად.
- დააწკაპუნეთ Მეტის ნახვა მენიუს ღილაკი სამი წერტილით.

- აირჩიეთ წაშლა მიმდინარე ელემენტის ამოსაღებად.

- ალტერნატიულად, შეგიძლიათ აირჩიოთ ბუფერში სასურველი ელემენტი ზემოთ და ქვემოთ ისრებით. დაჭერით წაშლა გასაღები ამოიღებს მას.
თქვენ დაასრულეთ.
ასევე ერთი და იგივე ფრაგმენტიდან, შეგიძლიათ წაშალოთ ბუფერში ისტორიის ყველა ჩანაწერი ჩამაგრებული ელემენტების გარდა. აი, როგორ შეგიძლიათ ამის გაკეთება.
წაშალეთ გაცვლის ისტორია Win+V Flyout-დან ჩამაგრებული ელემენტების გამოკლებით
- გახსენით ბუფერში ისტორიის გაშვება გაიმარჯვე + ვ გასაღებები.
- დააწკაპუნეთ Ყველაფრის გასუფთავება ღილაკი მარჯვნივ ბუფერში ეტიკეტი.

- ეს წაშლის ყველა ელემენტს ჩამაგრებული ჩანაწერების გარდა.
დაბოლოს, შეგიძლიათ გაწმინდოთ ადგილობრივი ბუფერული მონაცემები ბუფერში ისტორიის ფუნქციაში ცვლილებების შეტანის გარეშე. ეს შეიძლება გაკეთდეს Windows 10-ის ნებისმიერ ვერსიაში, ასევე მუშაობს Windows 8.1 და Windows 7-ში. ამისთვის შეგიძლიათ გამოიყენოთ ჩაშენებული კლიპი ბრძანება.
წაშალეთ ადგილობრივი ბუფერის მონაცემები ბრძანების სტრიქონიდან
- გახსენით ა ახალი ბრძანების ხაზი.
- ჩაწერეთ ან დააკოპირეთ შემდეგი ბრძანება:
echo off|კლიპი.
- ეს გაასუფთავებს იმას, რაც ამჟამად Windows ბუფერშია ჩასმული.
- ახლა შეგიძლიათ დახუროთ ბრძანების სტრიქონი.
თქვენ დაასრულეთ.
ასევე, თქვენ შეგიძლიათ შექმნათ მალსახმობი ამ ბრძანებისთვის და თუნდაც მივანიჭოთ მას ცხელი კლავიატურა, რათა სწრაფად წაშალოთ ბუფერში შიგთავსი მოთხოვნით, როგორც ეს აღწერილია შემდეგ პოსტში.
გაასუფთავეთ ბუფერში მონაცემები Windows 10-ში მალსახმობით ან ცხელი კლავიშით
Ის არის.