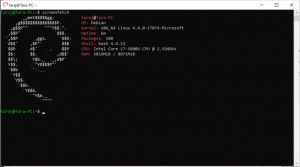Windows 10-ში Windows Update-ის კონტექსტური მენიუს დამატება
Windows 10 დაყენებულია განახლებების ავტომატურად შესამოწმებლად, თუ თქვენ ხელით გამორთეთ ეს ფუნქცია. ზოგჯერ გჭირდებათ მისი პარამეტრების შეცვლა, ხელით შეამოწმოთ განახლებები ან ნახოთ განახლების ისტორია Windows 10-ში. შეგიძლიათ დაზოგოთ თქვენი დრო და დაამატოთ Windows Update კონტექსტური მენიუ Desktop-ზე Windows Update-ის ფუნქციებზე უფრო სწრაფად წვდომისთვის.
თქვენ შეგიძლიათ დაამატოთ სპეციალური ქვემენიუ "Windows Update" დესკტოპის კონტექსტურ მენიუში Windows 10-ში. იგი მოიცავს შემდეგ ელემენტებს:
- ვინდოუსის განახლება
- Შეამოწმოთ განახლებები
- ისტორიის განახლება
- გადატვირთეთ პარამეტრები
- Დამატებითი პარამეტრები
ყველა ეს ვარიანტი ხელმისაწვდომია პარამეტრებში, "განახლება და აღდგენა", მაგრამ თქვენ შეძლებთ მათზე წვდომას ბევრად უფრო სწრაფად კონტექსტური მენიუდან ბრძანებების გამოყენებით. მენიუ ხელმისაწვდომი იქნება თქვენს კომპიუტერში Windows 10-ში დარეგისტრირებული ყველა მომხმარებლისთვის.
Windows 10-ში Windows Update კონტექსტური მენიუს დასამატებლად, გააკეთეთ შემდეგი.
როგორც გახსოვთ, Windows 10-ში არის ბრძანებების ნაკრები, რომელიც შეგიძლიათ გამოიყენოთ პარამეტრების სხვადასხვა გვერდის პირდაპირ გასახსნელად. იხილეთ შემდეგი სტატიები მათ შესახებ მეტის გასაგებად.
- ms-settings ბრძანებები Windows 10 Creators Update-ში
- გახსენით სხვადასხვა პარამეტრების გვერდი პირდაპირ Windows 10-ის საიუბილეო განახლებაში
- როგორ გავხსნათ სხვადასხვა პარამეტრების გვერდი პირდაპირ Windows 10-ში
აქ არის ბრძანებების ნაკრები, რომელიც უნდა დავამატოთ Desktop-ის კონტექსტურ მენიუში.
| ვინდოუსის განახლება | ms-პარამეტრები: windowsupdate |
Შეამოწმოთ განახლებები |
ms-settings: windowsupdate-action |
ისტორიის განახლება |
ms-პარამეტრები: windowsupdate-ისტორია |
გადატვირთეთ პარამეტრები |
ms-settings: windowsupdate-restartoptions |
Დამატებითი პარამეტრები |
ms-settings: windowsupdate-options |
ამ ბრძანებების შესასრულებლად შეგიძლიათ აკრიფოთ სასურველი ბრძანება Run დიალოგში (Win + R) ან შექმნათ მალსახმობი შემდეგი სამიზნით:
explorer.exe ms-settings: windowsupdate-history
ჩვენს შემთხვევაში, არსებობს ბრძანების შესრულების ალტერნატიული გზა. მე მოვამზადე რეესტრის შესწორება, რომ დავამატო ეს ბრძანებები კონტექსტურ მენიუში:
Windows რეესტრის რედაქტორის ვერსია 5.00 [HKEY_CLASSES_ROOT\DesktopBackground\Shell\WindowsUpdate] "MUIVerb"="Windows Update" "Icon"="%SystemRoot%\\System32\\shell32.dll,-47" "პოზიცია" "ქვედა" "SubCommands"="" [HKEY_CLASSES_ROOT\DesktopBackground\Shell\WindowsUpdate\Shell\01WindowsUpdate] "MUIVerb"="Windows Update" "Icon"="%SystemRoot%\\System32\\bootux.dll,-1032" "SettingsURI"="ms-settings: windowsupdate" [HKEY_CLASSES_ROOT\DesktopBackground\Shell\WindowsUpdate\Shell\01WindowsUpdate\command] "DelegateExecute"="{556FF0D6-A1EE-49E5-9FA4-90AE116AD744}" [HKEY_CLASSES_ROOT\DesktopBackground\Shell\WindowsUpdate\Shell\02CheckFor Updates] "MUIVerb"="შეამოწმეთ განახლებები" "Icon"="%SystemRoot%\\System32\\bootux.dll,-1032" "SettingsURI"="ms-settings: windowsupdate-action" [HKEY_CLASSES_ROOT\DesktopBackground\Shell\WindowsUpdate\Shell\02CheckForUpdates\command] "DelegateExecute"="{556FF0D6-A1EE-49E5-9FA4-90AE116AD744}" [HKEY_CLASSES_ROOT\DesktopBackground\Shell\WindowsUpdate\Shell\03UpdateHistory] "MUIVerb"="ისტორიის განახლება" "Icon"="%SystemRoot%\\System32\\bootux.dll,-1032" "SettingsURI"="ms-settings: windowsupdate-history" [HKEY_CLASSES_ROOT\DesktopBackground\Shell\WindowsUpdate\Shell\03UpdateHistory\command] "DelegateExecute"="{556FF0D6-A1EE-49E5-9FA4-90AE116AD744}" [HKEY_CLASSES_ROOT\DesktopBackground\Shell\WindowsUpdate\Shell\04RestartOptions] "MUIVerb"="გადატვირთეთ პარამეტრები" "Icon"="%SystemRoot%\\System32\\bootux.dll,-1032" "SettingsURI"="ms-settings: windowsupdate-restartoptions" [HKEY_CLASSES_ROOT\DesktopBackground\Shell\WindowsUpdate\Shell\04RestartOptions\command] "DelegateExecute"="{556FF0D6-A1EE-49E5-9FA4-90AE116AD744}" [HKEY_CLASSES_ROOT\DesktopBackground\Shell\WindowsUpdate\Shell\05AdvancedOptions] "Icon"="%SystemRoot%\\System32\\bootux.dll,-1032" "MUIVerb"="მოწინავე პარამეტრები" "SettingsURI"="ms-settings: windowsupdate-options" [HKEY_CLASSES_ROOT\DesktopBackground\Shell\WindowsUpdate\Shell\05AdvancedOptions\command] "DelegateExecute"="{556FF0D6-A1EE-49E5-9FA4-90AE116AD744}"
ყურადღება მიაქციეთ SettingsURI სტრიქონის მნიშვნელობას. ის ეუბნება გარსს, შეასრულოს პარამეტრების აპი და პირდაპირ გადავიდეს მითითებულ გვერდზე! ოპერაციას ასრულებს სპეციალური ობიექტი {556FF0D6-A1EE-49E5-9FA4-90AE116AD744}, რომელიც გამოძახებულია ბრძანების ქვეკლავიშიდან. ასე რომ, პარამეტრების აპლიკაციის გვერდები ძირითადად გაიხსნება.
კონტექსტური მენიუს ბრძანებები "პერსონალიზაცია" და "ჩვენება" მუშაობს ზუსტად ამ გზით და ასე აღმოვაჩინე ხრიკი. The მომხმარებლის ანგარიშების კონტექსტური მენიუ ასევე იყენებს მას.
თქვენ შეგიძლიათ სწრაფად ჩართოთ ან გამორთოთ Windows Update კონტექსტური მენიუ Winaero Tweaker-ის გამოყენებით. მას გააჩნია შემდეგი UI:
ჩამოტვირთეთ აპლიკაცია აქედან: ჩამოტვირთეთ Winaero Tweaker
თქვენი დროის დაზოგვის მიზნით, მე მოვამზადე რეესტრის გამოსაყენებლად მზად ფაილები, რომლებიც შეგიძლიათ ჩამოტვირთოთ აქ:
ჩამოტვირთეთ რეესტრის ფაილები
გაუქმების ფაილი მოყვება, ასე რომ თქვენ შეგიძლიათ სწრაფად დაამატოთ ან წაშალოთ Windows Update ქვემენიუ.