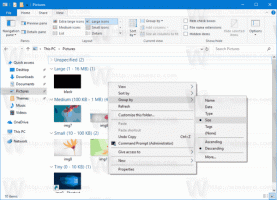როგორ გადარქმევა ქსელის ადაპტერი Windows 11-ში

შეგიძლიათ გადარქმევა ქსელის ადაპტერს Windows 11-ში, თუ გსურთ მოაწყოთ ან დააკონფიგურიროთ ხელმისაწვდომი ქსელური კავშირები თქვენი გემოვნებისა და საჭიროებების შესაბამისად. Windows 11 მოყვება რამდენიმე ვარიანტი განახლებული პარამეტრების აპში, რათა ეს პროცესი სწრაფი და მარტივი იყოს.
შეიძლება გახსოვთ, რომ Windows 10 მომხმარებელს სთხოვს გამოიყენოს კლასიკური პანელი ქსელის კავშირის გადარქმევის მიზნით. Microsoft-მა გადადგა ნაბიჯი წინ Windows 11-ში და ახლა საშუალებას აძლევს ქსელური ადაპტერის სახელის შეცვლას პირდაპირ პარამეტრების აპში.
ახლა არის განყოფილება სახელწოდებით "ქსელის გაფართოებული პარამეტრები", სადაც ჩამოთვლილია ყველა ხელმისაწვდომი ქსელის ადაპტერი, რომელიც საშუალებას გაძლევთ ნახოთ მათი სტატუსი და კიდევ გამორთვა მათ ერთი დაწკაპუნებით.
ეს პოსტი გაჩვენებთ, თუ როგორ უნდა გადარქმევა ქსელის გადამყვანები Windows 11-ზე. ახალი მეთოდის გარდა Settings, ჩვენ ასევე გავიხსენებთ, თუ როგორ გამოვიყენოთ კლასიკური Network Connections საქაღალდე ამისთვის, რადგან ეს მეთოდი ხელმისაწვდომი რჩება Windows 11-შიც.
გადარქმევა ქსელის ადაპტერი Windows 11-ში
- გახსენით პარამეტრების აპი Win + I მალსახმობის ღილაკების გამოყენებით ან დაწყების მენიუდან.
- Დააკლიკეთ ქსელი და ინტერნეტი.
- მარჯვნივ, აირჩიეთ გაფართოებული ქსელის პარამეტრები.
- დააწკაპუნეთ ქსელის ადაპტერზე, რომლის გადარქმევაც გსურთ.
- ბოლოს დააწკაპუნეთ გადარქმევა ღილაკი.
- შეიყვანეთ სასურველი სახელი და დააწკაპუნეთ Შენახვა ცვლილების გამოსაყენებლად.
Შესრულებულია! Ადვილი იყო.
გარდა ამისა, თქვენ კვლავ შეგიძლიათ გამოიყენოთ კლასიკური Network Connections საქაღალდე თქვენი ქსელის კავშირების გადარქმევის მიზნით. შეასრულეთ შემდეგი ნაბიჯები.
გადარქმევა ქსელის კავშირი კლასიკურ პანელში
- Windows ძიებაში (გაიმარჯვე + ს), ტიპი ქსელური კავშირები საძიებო ველში.
- Დააკლიკეთ ქსელის კავშირების ნახვა.
- Ერთხელ ქსელური კავშირები იხსნება საქაღალდე, დააწკაპუნეთ მაუსის მარჯვენა ღილაკით ადაპტერზე, რომლის სახელის შეცვლა გსურთ.
- აირჩიეთ გადარქმევა კონტექსტური მენიუდან.
- შეიყვანეთ ახალი სახელი და დააჭირეთ Enter ღილაკს ცვლილების გამოსაყენებლად.
- დაადასტურეთ UAC მოთხოვნა, თუ ის გამოჩნდება ეკრანზე.
ეს ყველაფერია ქსელის ადაპტერის გადარქმევის შესახებ Windows 11-ზე.