როგორ დავაყენოთ ანიმაციური მომხმარებლის პროფილის სურათი Windows 10 და Windows 11-ში
აი, როგორ შეგიძლიათ დააყენოთ ანიმაციური მომხმარებლის პროფილის სურათი Windows 10-სა და Windows 11-ში. მაგალითად, შეგიძლიათ დააყენოთ ვიდეო. მიუხედავად იმისა, რომ მაიკროსოფტი ოფიციალურად არ უშვებს ვიდეოების ან ანიმაციების პროფილის სურათებად გამოყენებას, მარტივი ხრიკი ამ შეზღუდვის გვერდის ავლით შეიძლება.
რეკლამა
სანამ დააყენებთ ვიდეოს, როგორც პროფილის სურათს Windows 10-სა და Windows 11-ში, გაითვალისწინეთ, რომ ფაილი არ უნდა აღემატებოდეს 3 მბ-ს.
გარდა ამისა, თქვენ გჭირდებათ MP4 ფაილი. მიუხედავად იმისა, რომ Windows 10 და Windows 11 საშუალებას გაძლევთ გამოიყენოთ GIF ფაილები პროფილის სურათებად, სურათი კვლავ რჩება ანიმაციის გარეშე. თქვენ შეგიძლიათ გამოიყენოთ უფასო ონლაინ გადამყვანები GIF-ის MP4-ად გადაქცევისთვის, მაგალითად CloudConvert.
შენიშვნა: იმიტომ, რომ Windows 10 და Windows 11 ოფიციალურად არ დაუჭიროთ ვიდეოების მხარდაჭერა, როგორც პროფილის სურათები, თქვენ შეამჩნევთ ერთ უცნაურ შეცდომას. ოპერაციული სისტემები გამოიყენებენ კვადრატულ პროფილის სურათს დაბლოკვის ეკრანზე მომრგვალებულის ნაცვლად.
შემდეგი ინსტრუქცია მუშაობს ლოკალურ ანგარიშებზე და Microsoft-ის ანგარიშებზე.
დააყენეთ ანიმაციური მომხმარებლის პროფილის სურათი Windows 10-ში
- გახსენით Windows პარამეტრები Start მენიუდან ან გამოყენებით Win + I მალსახმობი.
- Წადი ანგარიშები > თქვენი ინფორმაცია.

- დააწკაპუნეთ დაათვალიერეთ ერთი ღილაკი.
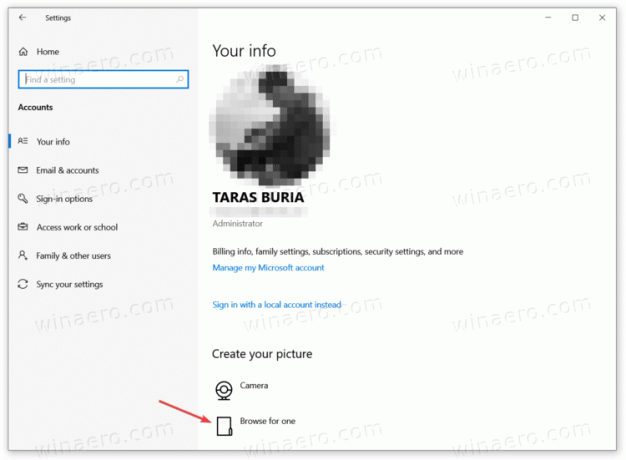
- Windows გახსნის ახალ File Explorer ფანჯარას. გადადით საქაღალდეში ვიდეოთი, რომლის დაყენება გსურთ, როგორც პროფილის სურათი Windows 10-ში.
- დააწკაპუნეთ Ფაილის სახელი ველში და შეიყვანეთ ფაილის ზუსტი სახელი მისი გაფართოებით, მაგალითად, "my user pic.mp4". Windows აჩვენებს თქვენს ფაილს ჩამოსაშლელ მენიუში. აირჩიეთ ფაილი, შემდეგ დააწკაპუნეთ აირჩიეთ სურათი.
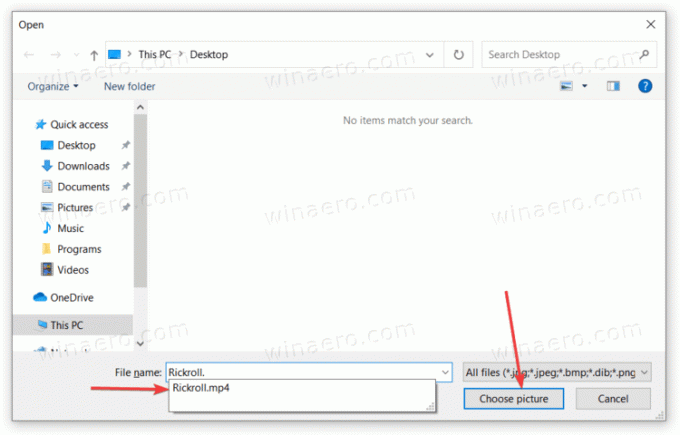
ასე აყენებთ ვიდეოს, როგორც პროფილის სურათს Windows 10-ში.
იგივე იდეა ვრცელდება Windows 11-ზე, მაგრამ ოდნავ განსხვავებული პარამეტრების ინტერფეისით.
დააყენეთ ვიდეო, როგორც მომხმარებლის სურათი Windows 11-ში
- გახსენით Windows Settings. შეგიძლიათ გამოიყენოთ Start მენიუ, Windows Search ან Win + I ცხელი კლავიატურა.
- გადადით ანგარიშები განყოფილება და დააჭირეთ თქვენი ინფორმაცია.
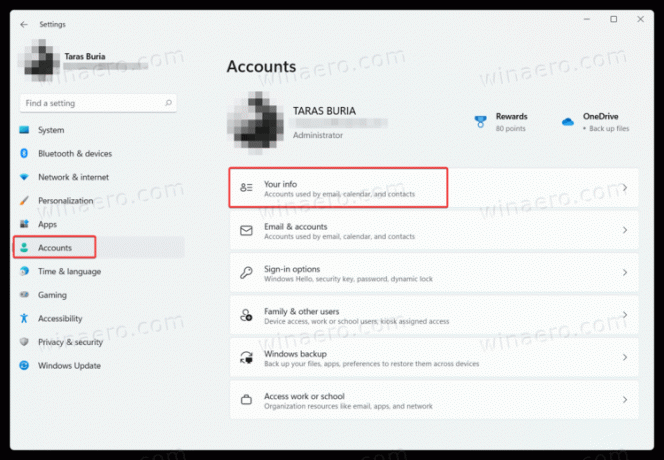
- Იპოვო აირჩიეთ ფაილი განყოფილება და დააჭირეთ ფაილების დათვალიერება.
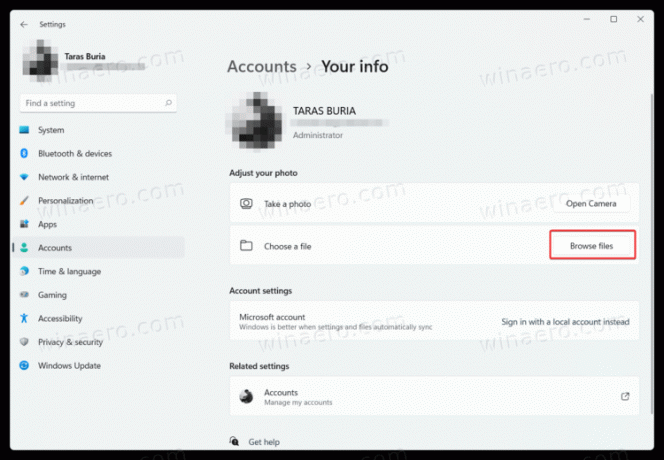
- გახსენით საქაღალდე ვიდეოთი, რომლის დაყენება გსურთ, როგორც პროფილის სურათი Windows 11-ში.
- დააწკაპუნეთ Ფაილის სახელი ველში და შეიყვანეთ თქვენთვის სასურველი ფაილის ზუსტი სახელი. აირჩიეთ ის ჩამოსაშლელი სიიდან, შემდეგ დააწკაპუნეთ აირჩიეთ სურათი.
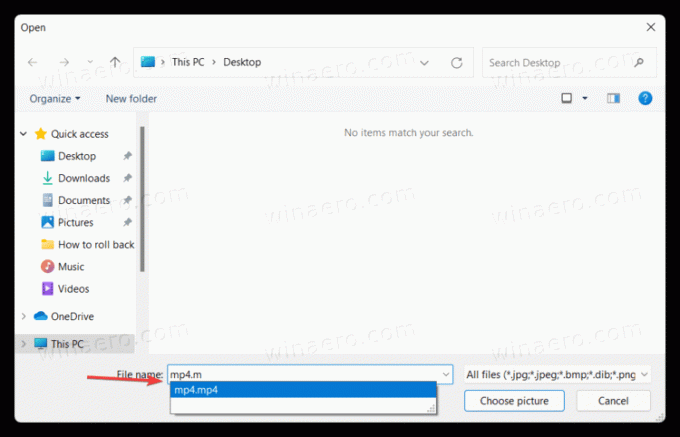
Სულ ესაა. ახლა თქვენ იცით, როგორ დააყენოთ ვიდეო, როგორც პროფილის სურათი Windows 11-ში.


