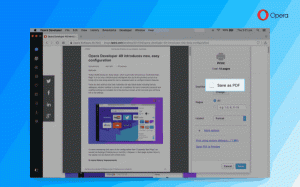როგორ დავამატოთ OEM ინფორმაცია Windows 11-ში
შეგიძლიათ დაამატოთ OEM ინფორმაცია Windows 11-ში, რათა აჩვენოთ მომწოდებლის ლოგო, მისი სახელი და სხვა დეტალები სისტემა > შესახებ გვერდზე პარამეტრებიდან. ის ასევე ჩანს კლასიკურ System Properties-ში.
რეკლამა
Microsoft საშუალებას აძლევს მწარმოებლებს განათავსონ OEM ინფორმაცია Windows-ის პარამეტრების შესახებ განყოფილებაში. მომხმარებლებს შეუძლიათ იქ იპოვონ დეტალური ინფორმაცია კონკრეტული მოდელის შესახებ, ბმული მწარმოებლის ვებსაიტზე, მხარდაჭერის საათები, მხარდაჭერის ტელეფონი და ა.შ. თუ თქვენ ფლობთ კომპიუტერის მშენებლობის შოუს და გსურთ დაამატოთ ცოტა პერსონალიზაცია თქვენს კომპიუტერში, ეს სტატია გეტყვით, თუ როგორ უნდა დაამატოთ OEM ინფორმაცია Windows 11-ში.
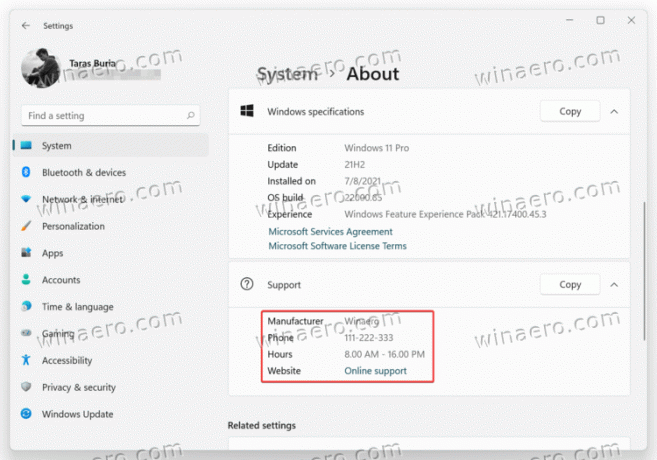
Windows-ში ყველა ფარული ნივთის მსგავსად, ეს ყველაფერი იწყება რეესტრის რედაქტორის გახსნით.
დაამატეთ OEM ინფორმაცია Windows 11-ში
- დაჭერა გაიმარჯვე + რ და შეიყვანეთ
რეგედიტიბრძანება. Არიან, იმყოფებიან სხვა საშუალებები Windows 11-ში რეესტრის რედაქტორის გასახსნელად, რომელიც ჩვენ განვიხილეთ სპეციალურ სტატიაში. - გადადით შემდეგ გზაზე:
HKEY_LOCAL_MACHINE\SOFTWARE\Microsoft\Windows\CurrentVersion\OEMInformation. შეგიძლიათ დააკოპიროთ ეს გზა და ჩასვათ მისამართების ზოლში. - ახლა დროა შევქმნათ რამდენიმე სტრიქონი (REG_SZ) რეესტრის მნიშვნელობები ყველა საჭირო მონაცემით. დააწკაპუნეთ მაუსის მარჯვენა ღილაკით ცარიელი ადგილი და აირჩიეთ ახალი > სიმებიანი.
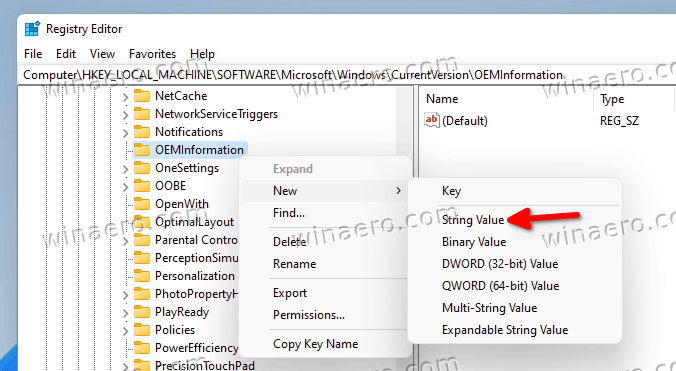
- შექმენით ქვემოთ ჩამოთვლილი კლავიშებიდან ერთი ან რამდენიმე და შესაბამისად შეცვალეთ მათი მნიშვნელობები.
მხარდაჭერილი მნიშვნელობები
აქ არის ყველა ინფორმაცია, რომელიც შეგიძლიათ შეიტანოთ შესახებ განყოფილებაში:
-
მწარმოებელი. კომპიუტერის გამყიდველი. მაგალითად, MSI, ASUS, Microsoft. -
მოდელი. მაგალითად, Laptop 2, Desktop 4, Tablet S და ა.შ. -
მხარდაჭერის საათები. აქ შეგიძლიათ დანიშნოთ დრო, როდესაც თქვენ ან თქვენი მაღაზია ხელმისაწვდომი იქნება მხარდაჭერის შეკითხვისთვის. -
მხარდაჭერის ტელეფონი. ისევ პირდაპირ. მიუთითეთ ტელეფონი, რომელსაც მომხმარებელს შეუძლია გამოიყენოს თქვენთან დასაკავშირებლად მხარდაჭერისთვის. -
SupportURL. თუ თქვენ გაქვთ საიტი, შეგიძლიათ განათავსოთ იგი აქ. მომხმარებლები კომპიუტერით, რომლებსაც აქვთSupportURLრეესტრში არსებულ მნიშვნელობას შეუძლია დააწკაპუნოს თქვენი ვებსაიტის ბმულზე Windows 11-ის შესახებ განყოფილებაში. -
ლოგო. OEM-ის ტექსტური ინფორმაციის გარდა, თქვენ შეგიძლიათ განათავსოთ თქვენი საკუთარი ლოგო "About"-ში. გაითვალისწინეთ, რომ არსებობს გარკვეული შეზღუდვები. თქვენ შეგიძლიათ გამოიყენოთ მხოლოდ 120x120 პიქსელიანი BMP ფაილი 32-ბიტიანი ფერის სიღრმით. განათავსეთ ფაილი სადმე OS-ის დირექტორიაში და შემდეგ დააკოპირეთ მისკენ მიმავალი გზა. გამოიყენეთ როგორც ლოგო ღირებულების მონაცემები.
დაამატეთ მწარმოებლის ინფორმაცია Windows 11-ში Winaero Tweaker-ის გამოყენებით
თუ Windows Registry-ის რედაქტირება ცოტა შემაძრწუნებელია, შეგიძლიათ გამოიყენოთ Winaero Tweaker მოსახერხებელი ინტერფეისით უფრო მოსახერხებელი რედაქტირებისთვის. ჩამოტვირთეთ Winaero Tweaker-ის გამოყენებით ეს ბმული.
შემდეგი, გაუშვით აპლიკაცია და იპოვეთ განყოფილების ინსტრუმენტები\ Change OEM Info. ახლა შეავსეთ საჭირო ველები.
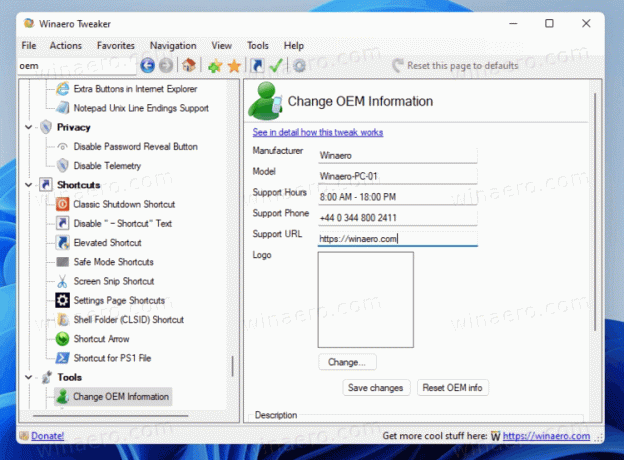
მზა რეესტრის ფაილები გამოსაყენებლად
ალტერნატიულად, შეგიძლიათ ჩამოტვირთოთ გამოსაყენებლად მზა რეესტრის ფაილები და შეავსოთ ყველა OEM ინფორმაცია კონკრეტული კომპიუტერისთვის ჩვეულებრივი Notepad-ის გამოყენებით. ასევე არის BMP ფაილის ნიმუში, რომელიც შეგიძლიათ გამოიყენოთ თქვენი ლოგოსთვის.
- ჩამოტვირთეთ ფაილები ZIP არქივში ამ ბმულის გამოყენებით.
- გახსენით არქივი ნებისმიერ საქაღალდეში და საჭიროების შემთხვევაში განბლოკეთ ფაილები.
- დააწკაპუნეთ მაუსის მარჯვენა ღილაკით reg ფაილზე და აირჩიეთ გახსენით > Notepad-ით.
- შეცვალეთ მნიშვნელობები ბრჭყალებში თქვენი OEM ინფორმაციით.
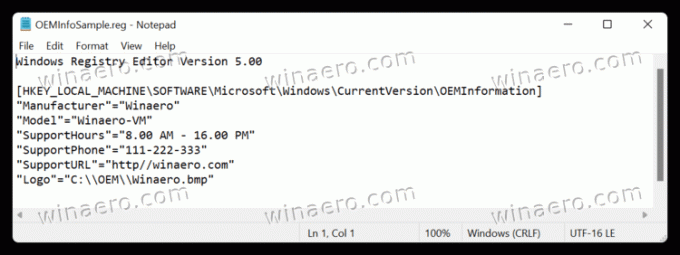
- შეინახეთ ცვლილებები, შემდეგ ორჯერ დააწკაპუნეთ ფაილზე და დაადასტურეთ ცვლილებები რეესტრში.
- გახსენით Windows პარამეტრები (გაიმარჯვე + მე) და გადადით სისტემა > შესახებ და შეამოწმეთ თქვენი OEM ინფორმაცია.
როგორ შეცვალოთ ან წაშალოთ OEM ინფორმაცია Windows 11-ში
- გახსენით რეესტრის რედაქტორი.
- Წადი
HKEY_LOCAL_MACHINE\SOFTWARE\Microsoft\Windows\CurrentVersion\OEMInformation - შეცვალეთ ნებისმიერი არსებული მნიშვნელობა.

- თუ გსურთ წაშალოთ OEM ინფორმაცია, უბრალოდ წაშალეთ ყველა სტრიქონის vakues ქვეშ OEMინფორმაცია ქვეგასაღები.
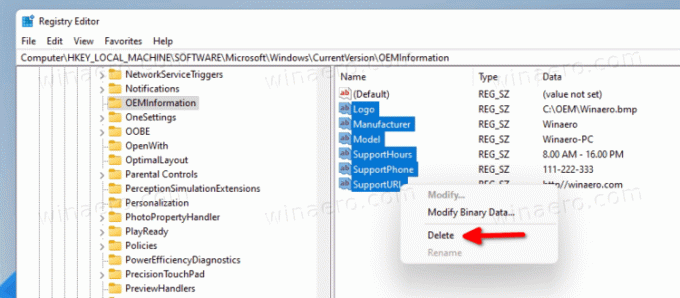
ასე დაამატებთ და არედაქტირებთ OEM ინფორმაციას Windows 11-ში.