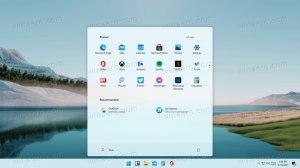შეცვალეთ ClearType შრიფტის პარამეტრები Windows 10-ში
ClearType არის სპეციალური ტექნოლოგია, რომელიც ხდის ტექსტს კლასიკური დესკტოპის აპებში უფრო მკვეთრი, ნათელი და ადვილად წასაკითხად გამოიყურება. თავდაპირველად დანერგილი Windows XP-ში, მას მხარს უჭერს ყველა თანამედროვე Windows ვერსია. ამ სტატიაში ჩვენ ვნახავთ, თუ როგორ შევცვალოთ ClearType შრიფტის პარამეტრები Windows 10-ში.
რეკლამა
Windows 10 მოიცავს სპეციალურ აპლიკაციას, ClearType Text Tuner, რომელიც თავის საქმეს კარგად ასრულებს. თუმცა, მისი შესრულება ცოტა რთულია, რადგან ეკრანის თვისებების კლასიკური აპლეტი ამოღებულია საკონტროლო პანელიდან. აქ მოცემულია, თუ როგორ უნდა გაუშვათ იგი.
- გახსენით პარამეტრები.
- საძიებო ველში ჩაწერეთ მკაფიო ტიპი.

- საძიებო სიაში აირჩიეთ ელემენტი ClearType ტექსტის მორგება. იხილეთ ეკრანის სურათი.
ალტერნატიულად, შეგიძლიათ პირდაპირ გაუშვათ. დაჭერა გაიმარჯვე + რ კლავიატურაზე და Run ველში ჩაწერეთ შემდეგი:
cttune

ეკრანზე გაიხსნება ClearType Text Tuner აპი. აი, როგორ გამოვიყენოთ იგი.

როგორ შევცვალოთ ClearType შრიფტის პარამეტრები Windows 10-ში
პირველი გვერდი საშუალებას გაძლევთ სწრაფად გამორთოთ ClearType ფუნქცია. მოხსენით ClearType ჩამრთველი, რომ მთლიანად გამორთოთ იგი. ClearType პარამეტრების კონფიგურაციისთვის დააჭირეთ შემდეგი.

თუ თქვენ გაქვთ ერთზე მეტი ეკრანი, აირჩიეთ სასურველი ეკრანი ClearType-ის კონფიგურაციისთვის. ალტერნატიულად, შეგიძლიათ შეცვალოთ პარამეტრები მხოლოდ არჩეული ეკრანისთვის. ასევე, შეიძლება მოგთხოვონ დააყენოთ ეკრანის საწყისი გარჩევადობა, თუ ადრე არ დაგიყენებიათ.

შემდეგ გვერდზე აირჩიეთ ტექსტის ნიმუში, რომელიც თქვენთვის ყველაზე წასაკითხად გამოიყურება და დააჭირეთ ღილაკს შემდეგი.

გაიმეორეთ იგივე ნაბიჯი მომდევნო გვერდებზე. თქვენ ნახავთ 5 ეკრანს ტექსტის ნიმუშებით ზედიზედ.




თუ თქვენ გაქვთ მულტიმონიტორის დაყენება, შეიძლება მოგეთხოვოთ შემდეგი ეკრანის კონფიგურაცია.
დააწკაპუნეთ ღილაკზე დასრულება, რათა მიიღოთ თქვენ მიერ განხორციელებული ცვლილებები.

Ის არის.
გაითვალისწინეთ, რომ უნივერსალური Windows პლატფორმის აპები არ იყენებენ ClearType ტექსტის რენდერირებას, არამედ ეყრდნობა ნაცრისფერი მასშტაბის ანტიალიასირებას. ასე რომ, Windows 10-ის ის ნაწილები, რომლებიც იყენებენ უნივერსალურ Windows პლატფორმას, როგორიცაა Start მენიუ ან უჯრის აპლეტები, ვერ დაინახავენ რაიმე განსხვავებას ტექსტის გადმოცემაში ClearType-ის დარეგულირების შემდეგაც კი. მხოლოდ ის დესკტოპის აპები, რომლებიც პირდაპირ არ იყენებენ DirectWrite-ს, განაგრძობენ ClearType-ს გამოყენებას.