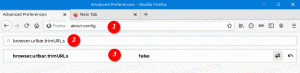როგორ შევცვალოთ DNS სერვერი Windows 10-ში
ამ სტატიაში ჩვენ ვნახავთ, თუ როგორ უნდა შეცვალოთ DNS სერვერი Windows 10-ში. ეს არის ერთ-ერთი მნიშვნელოვანი ქსელის პარამეტრი, რომელიც საშუალებას გაძლევთ დაათვალიეროთ ინტერნეტი და გადაჭრათ დისტანციური კომპიუტერის სახელები. დღეს ჩვენ გავიგებთ რა არის DNS და რატომ გსურთ შეცვალოთ DNS კონფიგურაცია.
DNS ნიშნავს დომენის სახელების სისტემას. Windows-ს გააჩნია ვარიანტი, რომელიც ინახავს მითითებულ DNS სერვერის მისამართს და აიძულებს TCP/IP დასტას გამოიყენოს ეს IP მისამართი. ეს ეხება მომხმარებლის მიერ მითითებულ DNS სერვისს ან კარიბჭის მიერ მითითებულ სერვისს, რათა მოაგვაროს ვებსაიტის დომენის სახელი მის IP მისამართზე და ჩაიტვირთოს იგი თქვენს ბრაუზერში.
უმეტეს შემთხვევაში, თქვენი ინტერნეტ სერვისის პროვაიდერი (ISP) უზრუნველყოფს საკუთარ DNS სერვერს, რომელიც ასრულებს თავის მუშაობას. ეს DNS სერვერი, როგორც წესი, მითითებულია თქვენს როუტერში ან ავტომატურად იღება ISP-დან. მაგრამ ზოგიერთ შემთხვევაში, შეიძლება გქონდეთ გარე DNS სერვერზე გადასვლის მიზეზი. მას შეუძლია უფრო სწრაფად განაახლოს ქეში (ეს შეიძლება იყოს მიზეზი ვებ დეველოპერებისთვის) და შეიძლება ჰქონდეს ისეთი ფუნქციები, რომლებიც თქვენს ნაგულისხმევ DNS-ს არ გააჩნია. მაგალითად, მესამე მხარის DNS სერვისს შეიძლება ჰქონდეს ჩაშენებული რეკლამის ბლოკერი. ზოგიერთ შემთხვევაში, ISP-ის DNS სერვერმა შეიძლება შეგექმნათ პრობლემა, როდესაც საიტები არ იტვირთება საკმარისად სწრაფად ან საერთოდ არ იტვირთება. სხვა DNS სერვისებს შეუძლიათ დამატებითი უსაფრთხოების უზრუნველყოფა.
იმ ადგილას, სადაც მე ვცხოვრობ, გვყავს ასეთი ISP, რომლის DNS სერვერი უბრალოდ საშინელია. ეს არის კარგი მიზეზი, რომ შეცვალოთ DNS სერვერის მისამართი ალტერნატიული მისამართით, როგორიცაა Google-ის საჯარო DNS. Google-ის IPv4 DNS სერვერებს აქვთ მისამართი 8.8.8.8 და 8.8.4.4. კიდევ ერთი პოპულარული არის OpenDNS (208.67.222.222 და 208.67.220.220). აი, როგორ შეგიძლიათ მიუთითოთ Windows, რომ გამოიყენოს ისინი.
დარწმუნდით, რომ ხართ შესულია როგორც ადმინისტრატორი გაგრძელებამდე, წინააღმდეგ შემთხვევაში თქვენ ვერ შეძლებთ შეცვალოთ თქვენი DNS პარამეტრები.
Windows 10-ში DNS სერვერის შესაცვლელად, გააკეთეთ შემდეგი.
- გახსენით პარამეტრები.
- გადადით ქსელი და ინტერნეტი.
- თუ თქვენ დაკავშირებული ხართ ინტერნეტთან სადენიანი კავშირით, დააწკაპუნეთ Ethernet მარცხენა მხარეს.
- თუ ინტერნეტთან უკაბელო კავშირით ხართ დაკავშირებული, დააწკაპუნეთ Wi-Fi მარცხენა მხარეს.
- დაკავშირებული პარამეტრების განყოფილებაში დააჭირეთ ბმულს "ადაპტერის პარამეტრების შეცვლა".
- ეკრანზე გამოჩნდება შემდეგი ფანჯარა.
- დიალოგურ ფანჯარაში დააწკაპუნეთ ღილაკზე თვისებები ყვითელ-ლურჯი უსაფრთხოების ფარით. დაადასტურეთ UAC-ის მოთხოვნა, თუ თქვენ გაჩვენებთ.
- ახლა, ქსელის ჩანართზე, აირჩიეთ რიგი ინტერნეტ პროტოკოლის ვერსია 4 (TCP/IPv4) და შემდეგ დააჭირეთ ღილაკს "თვისებები".
- გაიხსნება დიალოგური ფანჯარა "ინტერნეტ პროტოკოლის ვერსია 4 (TCP/IPv4) თვისებები".
- დააჭირეთ OK და Close ღილაკებს ყველა გახსნილ ფანჯარაში ცვლილების გამოსაყენებლად.
გარდა ამისა, შეგიძლიათ შეცვალოთ DNS სერვერის მისამართი კონსოლის ხელსაწყოს "netsh" გამოყენებით. უპირველეს ყოვლისა, თქვენ უნდა იცოდეთ თქვენი კავშირის სახელი. თქვენ შეგიძლიათ იხილოთ ის პარამეტრების აპში, როგორც ეს აღწერილია ზემოთ, ან შეგიძლიათ მიიღოთ იგი პირდაპირ ბრძანების სტრიქონში.
გახსენით ამაღლებული ბრძანების ხაზი და ჩაწერეთ
ipconfig / ყველა
იხილეთ თქვენი კავშირის სახელი (იხილეთ მაგალითი ქვემოთ).
ახლა, აკრიფეთ შემდეგი ბრძანებები DNS სერვერების ალტერნატიული მისამართის დასაყენებლად (ამ მაგალითისთვის კვლავ ვიყენებ Google-ის DNS სერვერებს):
netsh ინტერფეისი IP კომპლექტი dnsservers "თქვენი კავშირის სახელი" static 8.8.8.8 ძირითადი. netsh ინტერფეისი ip დაამატეთ dnsservers "თქვენი კავშირის სახელი" 8.8.4.4 index=2
გამოიყენეთ საჭირო IP მისამართები და კავშირის სწორი სახელი კონფიგურაციის შესაცვლელად.
netsh-ით ასევე შეგიძლიათ ჩართოთ DHCP-ის მიერ მოწოდებული DNS სერვერის ავტომატური კონფიგურაცია. ბრძანება ასე გამოიყურება:
netsh ინტერფეისი ip კომპლექტი dnsservers "თქვენი კავშირის სახელი" dhcp
თუ გაქვთ IPv6 ინტერნეტ კავშირი, მიჰყევით ზემოთ მოცემულ ინსტრუქციებს, შეცვალეთ იგი მხოლოდ ინტერნეტ პროტოკოლის 6 ვერსიისთვის (TCP/IPv6). Google-ის IPv6 DNS მისამართებია: 2001:4860:4860::8888 და 2001:4860:4860::8844.
Ის არის.