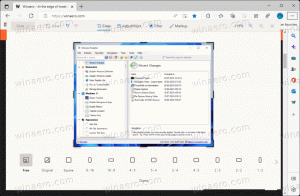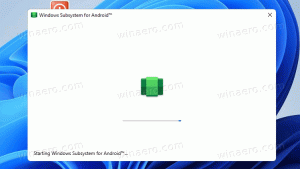როგორ შევქმნათ სარეზერვო ასლი და აღვადგინოთ Taskbar-ში ჩამაგრებული აპები Windows 8-სა და Windows 7-ში
Windows 7-ში მაიკროსოფტმა დანერგა თქვენი საყვარელი აპების ამოცანების პანელზე ჩამაგრების შესაძლებლობა. ეს ოფცია შეიქმნა, როგორც სწრაფი გზა, რათა დააყენოთ აპლიკაციის მალსახმობები სამუშაო პანელზე ჯუმპლისტების გამოყენებით, სწრაფი გაშვების ხელსაწყოთა პანელზე გადატანის ნაცვლად. Windows 8.1 განახლების 1-ში, ამოცანების პანელი საშუალებას გაძლევთ დაამაგროთ თანამედროვე აპლიკაციებიც. Windows-ის ხელახლა ინსტალაციის შემდეგ, შესაძლოა დაგჭირდეთ თქვენი აპების ხელახლა ჩამაგრება სათითაოდ. მიუხედავად იმისა, რომ ეს არ არის რთული, თქვენ ასევე შეგიძლიათ აღადგინოთ ყველა ადრე ჩამაგრებული აპი ერთდროულად. ვნახოთ, როგორ შეიძლება ამის გაკეთება.
ჩამაგრებული აპების სარეზერვო ასლის შესაქმნელად და აღდგენისთვის, თქვენ უნდა გააკეთოთ ორი რამ:
- ჩამაგრებული აპების *.LNK (მალსახმობი) ფაილების სარეზერვო ასლი
- რეესტრის ექსპორტირებული ფილიალი ჩამაგრებული აპების პარამეტრებით.
როგორ გააკეთოთ სარეზერვო ასლი Windows 8-ში ჩამაგრებული Taskbar-ის აპების
- გახსენით რეესტრის რედაქტორი.
- გადადით შემდეგ რეესტრის გასაღებზე:
HKEY_CURRENT_USER\პროგრამული უზრუნველყოფა\Microsoft\Windows\CurrentVersion\Explorer\Taskband
რჩევა: როგორ გადახვიდეთ სასურველ რეესტრის გასაღებზე ერთი დაწკაპუნებით.
- დააწკაპუნეთ მარჯვენა ღილაკით Taskband კლავიშზე მარცხენა პანელში და აირჩიეთ ექსპორტი მისი კონტექსტური მენიუდან.
მიეცით ექსპორტირებულ ფაილს თქვენი არჩევანის სახელი და შეინახეთ იგი სასურველ საქაღალდეში. თქვენი ამოცანების ზოლში ჩამაგრებული აპები ექსპორტირებული იქნება *.reg ფაილში. - დაჭერა Win + R მალსახმობი ღილაკები კლავიატურაზე Run დიალოგის გასახსნელად.
ჩაწერეთ შემდეგი ბრძანება Run დიალოგში და დააჭირეთ Enter აკრეფის შემდეგ:%AppData%\Microsoft\Internet Explorer\Quick Launch\User Pinned\TaskBar
ეს გახსნის TaskBar საქაღალდეს, რომელიც შეიცავს ყველა თქვენი ჩამაგრებული აპის მალსახმობებს:
დააკოპირეთ ეს მალსახმობები უსაფრთხო ადგილას, საიდანაც მოგვიანებით შეგიძლიათ მათი აღდგენა. ისინი დაგჭირდებათ Windows-ის ხელახალი ინსტალაციის შემდეგ.
ახლა თქვენ გაქვთ ჩამაგრებული აპების სარეზერვო ასლი.
როგორ აღვადგინოთ Windows 8-ში ჩამაგრებული Taskbar-ის აპლიკაციები
- ჩაწერეთ შემდეგი ბრძანება Run დიალოგში (დააჭირეთ Win + R მალსახმობი ღილაკები კლავიატურაზე და აკრეფის შემდეგ დააჭირეთ Enter):
%AppData%\Microsoft\Internet Explorer\Quick Launch\User Pinned\TaskBar
დააკოპირეთ ჩამაგრებული აპების მალსახმობები ადრე შექმნილ სარეზერვო ასლიდან ამ საქაღალდეში.
- გახსენით რეესტრის რედაქტორი და დატოვეთ იგი გაშვებული.
- გაუშვით სამუშაო მენეჯერი და მოკალით explorer.exe-ის ყველა შემთხვევა. იხ როგორ დავასრულოთ პროცესი სწრაფად Task Manager-ით Windows 8-ში. მას შემდეგ რაც დაასრულებთ Explorer.exe პროცესს, ფაილების ბრაუზერის ყველა ფანჯარა, ისევე როგორც დავალების პანელი დაიხურება. არ დახუროთ სამუშაო მენეჯერი ამ ეტაპზე, თუმცა თუ დახურავთ მას შემთხვევით, შეგიძლიათ დაიწყოთ ის Ctrl+Shift+Esc გამოყენებით.
- რეესტრის რედაქტორზე გადართვა Alt+Tab-ზე ან რეესტრის რედაქტორის ფანჯარაზე დაჭერით. დააწკაპუნეთ ფაილი -> იმპორტი მენიუს ელემენტი.
დაათვალიერეთ თქვენი *.reg ფაილი, რომელიც ადრე გქონდათ ექსპორტირებული და შემოიტანეთ მისი გახსნით. ახლა თქვენ შეგიძლიათ დახუროთ რეესტრის რედაქტორი. - ამოცანების მენეჯერში აირჩიეთ ფაილი -> ახალი დავალება (გაშვება).
Run ველში ჩაწერეთ შემდეგი და დააჭირეთ Enter:მკვლევარი
Explorer-ის გარსი ხელახლა დაიწყება და თქვენი ჩამაგრებული აპლიკაციები გამოჩნდება ამოცანების პანელზე, როგორც ადრე! Ის არის. ეს ხრიკი მუშაობს Windows 7, Windows 8 და Windows 8.1-ში.