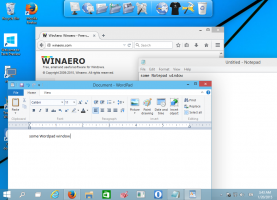როგორ დავამატოთ ნებისმიერი Ribbon ბრძანება სწრაფი წვდომის ხელსაწყოთა ზოლში Windows 10-ში
სწრაფი წვდომის ინსტრუმენტთა პანელი დაინერგა File Explorer-ში Windows 8-ში Ribbon UI-თან ერთად. ახლა ის ასევე Windows 10-ის ნაწილია. ეს ხელსაწყოთა პანელი არის ერთადერთი გზა, რომ დაამატოთ Custom File Explorer ღილაკი ჰაკერების ან მესამე მხარის ხელსაწყოების გარეშე. სწრაფი წვდომის ხელსაწყოთა პანელი რეალურად ძალიან მოსახერხებელია მაუსის მომხმარებლებისთვის, რადგან ის საშუალებას გაძლევთ შეხვიდეთ თქვენს ხშირად გამოყენებულ ბრძანებებზე ერთი დაწკაპუნებით! ამ გაკვეთილზე ჩვენ ვისწავლით თუ როგორ დავამატოთ ნებისმიერი Ribbon ბრძანება სწრაფი წვდომის ხელსაწყოთა ზოლში Windows 10-ში.
რეკლამა
- გახსენით File Explorer და გადადით სასურველ Ribbon ჩანართზე. მაგალითად, ჩვენ გადავხედავთ ჩანართს View.

- დააწკაპუნეთ მაუსის მარჯვენა ღილაკით ბრძანებაზე, რომლის დამატება გსურთ სწრაფი წვდომის ხელსაწყოთა ზოლში და კვლავ დააწკაპუნეთ მასზე სწრაფი წვდომის ხელსაწყოთა ზოლში დამატება მენიუს ელემენტი.
მაგალითად, მოდით დავამატოთ ერთი ძალიან სასარგებლო ბრძანება "Size all columns to fit", ასე რომ ჩვენ შეგვიძლია შევასრულოთ ეს ოპერაცია ერთი დაწკაპუნებით, როდესაც ვიმყოფებით დეტალების ხედში:
- მას შემდეგ რაც დააწკაპუნეთ მარჯვენა ღილაკით და დაამატეთ, ბრძანება მყისიერად გამოჩნდება სწრაფი წვდომის ინსტრუმენტთა პანელზე:

- გაიმეორეთ ეს ქმედება ყველა ბრძანებისთვის, რომლის ნახვაც გსურთ სწრაფი წვდომის ხელსაწყოთა პანელზე.
აქ არის რამოდენიმე რჩევა.
თქვენ შეგიძლიათ დაამატოთ ბრძანებები, რომლებიც იმალება ჩამოსაშლელ მენიუშიც! მაგალითად, შეგიძლიათ დაამატოთ სამუდამოდ წაშლა ბრძანება, რომელიც დამალულია "Delete" ჩამოსაშლელ ფანჯარაში.

ასევე, შეგიძლიათ დაამატოთ ბრძანებები, რომლებიც მდებარეობს "ფაილი" მენიუში. დააწკაპუნეთ ფაილი პუნქტზე ლენტით და მარჯვენა ღილაკით დააწკაპუნეთ ნებისმიერ ნივთზე, რომელიც მოგწონთ. მაგალითად, შეგიძლიათ დაამატოთ ბრძანება "გახსენით ბრძანების სტრიქონი როგორც ადმინისტრატორი", რათა შეხვიდეთ მასზე ერთი დაწკაპუნებით ნებისმიერი საქაღალდედან! იხილეთ შემდეგი ეკრანის სურათი: 
 ღილაკზე დაწკაპუნებისას, ამაღლებული ბრძანების სტრიქონი გაიხსნება, რომლის გზაც დაყენებულია File Explorer-ში გახსნილ საქაღალდემდე. ეს დიდ დროს დაზოგავს.
ღილაკზე დაწკაპუნებისას, ამაღლებული ბრძანების სტრიქონი გაიხსნება, რომლის გზაც დაყენებულია File Explorer-ში გახსნილ საქაღალდემდე. ეს დიდ დროს დაზოგავს.
შეგიძლიათ დააწკაპუნოთ თქვენი საყვარელი Explorer ხედის ღილაკზე მარჯვენა ღილაკით და დაამატოთ იგი. ან ღილაკი საქაღალდეში ნივთების დასალაგებლად იმ რიგით, რომელსაც ყველაზე ხშირად იყენებთ.
ამ მარტივი ხრიკების გამოყენებით შეგიძლიათ File Explorer უფრო სასარგებლო გახადოთ. Იგივე შეიძლება გაკეთდეს Windows 8 და Windows 8.1-ში.
სწრაფი წვდომის ხელსაწყოთა ზოლის ერთადერთი მინუსი არის ის, რომ ის არ არის მოსახერხებელი შეხებით და არც ღილაკები სკალდება მაღალი DPI ეკრანებზე. მაგრამ მაუსის გამოყენებისთვის, მას ნამდვილად შეუძლია გაზარდოს თქვენი პროდუქტიულობა.