როგორ ჩართოთ დისტანციური სამუშაო მაგიდა (RDP) Windows 10-ში
Remote Desktop Protocol, ან უბრალოდ RDP, არის სპეციალური ქსელის პროტოკოლი, რომელიც საშუალებას აძლევს მომხმარებელს დაამყაროს კავშირი ორ კომპიუტერს შორის და შევიდეს დისტანციური ჰოსტის სამუშაო მაგიდაზე. იგი გამოიყენება Remote Desktop Connection-ით. ადგილობრივ კომპიუტერს ხშირად მოიხსენიებენ როგორც "კლიენტს". ამ სტატიაში ჩვენ ვნახავთ, თუ როგორ უნდა დააკონფიგურიროთ Windows 10, რათა დაუშვას შემომავალი RDP კავშირები და დაუკავშირდეთ დისტანციურ ჰოსტს.
რეკლამა
სანამ გავაგრძელებთ, აქ არის რამდენიმე დეტალი იმის შესახებ, თუ როგორ მუშაობს RDP. მიუხედავად იმისა, რომ Windows 10-ის ნებისმიერ გამოცემას შეუძლია იმოქმედოს როგორც დისტანციური დესკტოპის კლიენტი, დისტანციური სესიის განსახორციელებლად, თქვენ უნდა გქონდეთ Windows 10 Pro ან Enterprise. შეგიძლიათ დაუკავშირდეთ Windows 10 დისტანციური დესკტოპის ჰოსტს სხვა კომპიუტერიდან, რომელიც მუშაობს Windows 10, ან Windows ადრინდელი ვერსიიდან, როგორიცაა Windows 7 ან Windows 8, ან Linux. Windows 10 აღჭურვილია როგორც კლიენტის, ასევე სერვერის პროგრამული უზრუნველყოფით, ასე რომ თქვენ არ გჭირდებათ რაიმე დამატებითი პროგრამული უზრუნველყოფის დაყენება. მე გამოვიყენებ Windows 10 "Creators Update" ვერსია 1703, როგორც დისტანციური დესკტოპის ჰოსტ.
Აქ არის როგორ ჩართოთ RDP Windows 10-ში.
დასაშვებად და კონფიგურაციისთვის შემომავალი RDP კავშირები Windows 10-ში, გააკეთეთ შემდეგი.
დააჭირეთ Win + R კლავიშებს კლავიატურაზე. ეკრანზე გამოჩნდება Run დიალოგი, ჩაწერეთ შემდეგი ტექსტის ველში და დააჭირეთ Enter:
SystemPropertiesAdvanced

გაფართოებული სისტემის თვისებები გაიხსნება.

გადადით დისტანციური ჩანართზე.
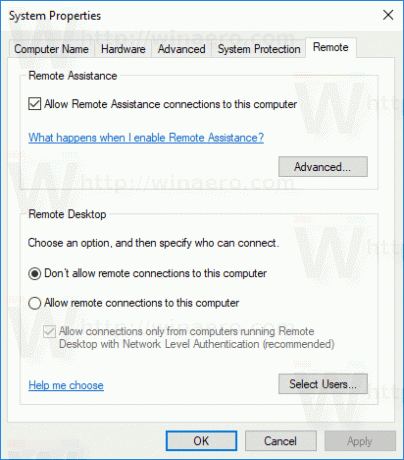
ყუთში "დისტანციური სამუშაო მაგიდა" აირჩიეთ ვარიანტი ამ კომპიუტერთან დისტანციური კავშირების დაშვება. ნაგულისხმევად გამორთულია.
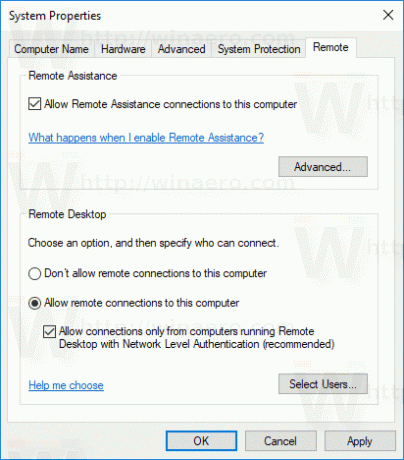
თუ თქვენ აპირებთ ამ კომპიუტერთან დაკავშირებას Windows Vista-დან ან Windows XP-დან, მოხსენით პუნქტი „დაუშვათ კავშირები მხოლოდ კომპიუტერებიდან, რომლებიც მუშაობენ დისტანციური სამუშაო მაგიდაზე ქსელის დონის ავთენტიფიკაციით“. წინააღმდეგ შემთხვევაში, Windows-ის ძველი ვერსიები ვერ დაუკავშირდებიან თქვენს დისტანციურ სამუშაო მაგიდას.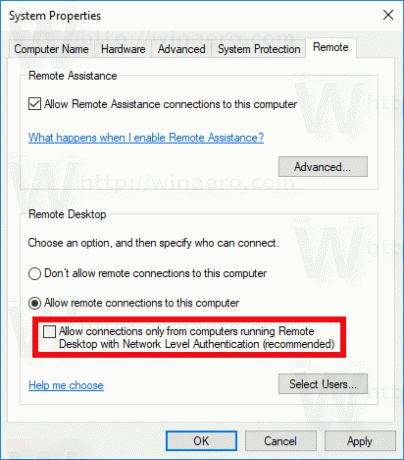
ადმინისტრაციული პრივილეგიების მქონე მომხმარებლებს უკვე აქვთ RDP-ზე დაკავშირების უფლება. თუ გჭირდებათ ჩვეულებრივი მომხმარებლის ანგარიშისთვის კავშირის დაშვება, დააწკაპუნეთ ღილაკზე „მომხმარებლების არჩევა“. ქვემოთ მოცემულ ეკრანის სურათზე, მე დავუშვი კავშირი მომხმარებლის ბობს, რომელსაც აქვს რეგულარული მომხმარებლის ანგარიში.
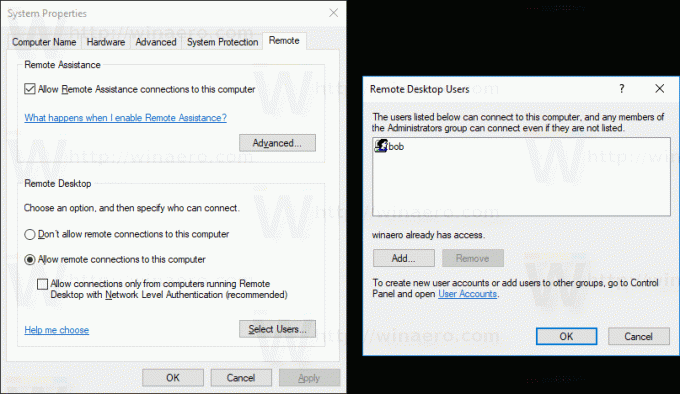
Ის არის! ახლა ნახე როგორ დავუკავშირდეთ Windows 10-ს დისტანციური დესკტოპის (RDP) გამოყენებით.

