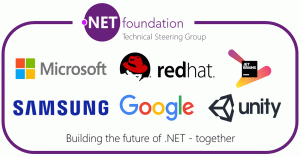შეცვალეთ მონიშნული ტექსტის ფერი Windows 10-ში
როგორ შევცვალოთ მონიშნული ტექსტის ფერი Windows 10-ში
Windows 10-ში შეგიძლიათ შეცვალოთ მონიშნული ტექსტის ფერი თეთრიდან თქვენთვის სასურველ ფერზე. ფერის შეცვლა შესაძლებელია დესკტოპის ყველა აპისთვის, რომელიც თქვენ დაინსტალირებული გაქვთ ერთდროულად. პროცედურა ძალიან მარტივია. ვნახოთ, როგორ შეიძლება ამის გაკეთება.
რეკლამა
მონიშნული ტექსტის ფერის მორგების შესაძლებლობა ხელმისაწვდომი იყო Windows-ის წინა ვერსიებში კლასიკური თემის გამოყენებისას. თუმცა, Windows 8 და Windows 10 აღარ შეიცავს კლასიკურ თემას და მისი ყველა ვარიანტი ამოღებულია. ფერების მორგების ფუნქცია შეიქმნა კლასიკური თემისთვის, ამიტომ ამ ფუნქციის მომხმარებლის ინტერფეისი აკლია Windows-ის ბოლო ვერსიებში.
მიუხედავად იმისა, რომ მომხმარებლის ინტერფეისი აკლია, თქვენ კვლავ შეგიძლიათ შეცვალოთ ფერი რეესტრის შესწორების გამოყენებით. ახალი ფერი გამოყენებული იქნება სხვადასხვა ფანჯრებზე, მათ შორის სისტემის აპებსა და დიალოგებზე, როგორიცაა Run box, Wordpad (დოკუმენტის არჩეული ტექსტი), Notepad, File Explorer, ლოკალური ჯგუფის პოლიტიკის რედაქტორი და სხვა.
ნაგულისხმევი ფერები:
მორგებული მონიშნული ტექსტის ფერი:

აი, როგორ შეცვალოთ იგი.
მონიშნული ტექსტის ფერის შეცვლა Windows 10-ში,
- Გააღე რეესტრის რედაქტორის აპლიკაცია.
- გადადით შემდეგ რეესტრის გასაღებზე.
HKEY_CURRENT_USER\Control Panel\Colors
ნახეთ, როგორ გადახვიდეთ რეესტრის გასაღებზე ერთი დაწკაპუნებით.

- იხილეთ სტრიქონის მნიშვნელობა HilightText. The HilightText მნიშვნელობა პასუხისმგებელია ღია დოკუმენტის ნაგულისხმევად მონიშნული ტექსტის ფერზე,
- შესაფერისი მნიშვნელობის მოსაძებნად, გახსენით Microsoft Paint და დააწკაპუნეთ ფერის რედაქტირება ღილაკი.

- ფერების დიალოგში აირჩიეთ სასურველი ფერი მოწოდებული კონტროლის გამოყენებით. ახლა გაითვალისწინეთ მნიშვნელობები წითელი:, მწვანე:, და ლურჯი: ყუთები.
 გამოიყენეთ ეს ციფრები მნიშვნელობის მონაცემების შესაცვლელად HilightText. ჩაწერეთ ისინი შემდეგნაირად:
გამოიყენეთ ეს ციფრები მნიშვნელობის მონაცემების შესაცვლელად HilightText. ჩაწერეთ ისინი შემდეგნაირად:წითელი[სივრცე]მწვანე[სივრცე]ლურჯი
იხილეთ ეკრანის სურათი ქვემოთ.
- იმისათვის, რომ რეესტრის შესწორებით შესრულებული ცვლილებები ძალაში შევიდეს, საჭიროა სისტემიდან გამოსვლა და შედით თქვენს მომხმარებლის ანგარიშში.
შედეგი იქნება დაახლოებით ასეთი:



შენიშვნა: თუ თქვენ შეცვალეთ აქცენტის ფერი, თქვენ მიერ გაკეთებული პერსონალიზაცია შენარჩუნდება. თუმცა, თუ თქვენ გამოიყენე თემა, მაგალითად. დააინსტალირეთ ა თემის პაკეტი ან მიმართეთ სხვას ჩაშენებული თემაWindows 10 აღადგენს მონიშნული ტექსტის ფერს ნაგულისხმევ მნიშვნელობებზე. პროცედურის გამეორება მოგიწევთ.
ასევე, ბევრი თანამედროვე აპლიკაცია და ყველა UWP აპი, როგორიცაა ფოტოები, პარამეტრები და ა.შ., უგულებელყოფს ამ ფერის უპირატესობას.
იგივე ხრიკი შეიძლება გამოყენებულ იქნას სხვა კლასიკური გარეგნობის ვარიანტების მოსარგებად. შეამოწმეთ შემდეგი სტატიები.
- შეცვალეთ გამჭვირვალე შერჩევის ოთხკუთხედის ფერი Windows 10-ში
- Windows 10-ში სათაურის ზოლის ტექსტის ფერის შეცვლა
- Windows 10-ში ფანჯრის ტექსტის ფერის შეცვლა