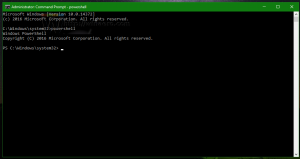Windows10での自動更新と再起動の期限を設定する
Windows 10は、更新を自動的にチェックするように設定されています。 この機能を手動で無効にする. Windowsバージョン1903以降、を指定できる新しいグループポリシーオプションがあります。 品質と機能の更新がデバイスにインストールされるまでのユーザーの日数 自動的。 また、オペレーティングシステムが自動的に再起動するまでの猶予期間を設定するオプションがあります。

Windows 10には、Microsoftのサーバーから定期的に更新パッケージをダウンロードし、それらの更新をインストールする「WindowsUpdate」と呼ばれる特別なサービスが付属しています。 従量制接続. そうでない場合 Windows10では無効になっています、ユーザーはできます 更新を手動で確認する いつでも。
広告
デバイスに提供される更新は、いくつかの要因によって異なります。 最も一般的な属性には、次のものがあります。
- OSビルド
- OSブランチ
- OSロケール
- OSアーキテクチャ
- デバイス更新管理構成
Windows 10には、2つのリリースタイプがあります。1年に2回新しい機能を追加する機能の更新と、少なくとも月に1回はセキュリティと信頼性の修正を提供する品質の更新です。
Windows10バージョン1903の新しいグループポリシーオプション
新しいアップデートがインストールされると、オペレーティングシステムは、デバイスがアクティブ時間期間外に自動的に再起動することをユーザーに通知するトースト通知を表示します(構成されている場合)。 ユーザーは、[設定]> [更新と回復]> [Windows Update]の適切なオプションを使用して、再起動のスケジュールを変更できます。
手動で再起動を常に延期することにうんざりしている場合は、グループポリシーで新しいポリシーを有効にできるようになりました。 Windows10がデバイスの再起動に使用する最大14日間の新しいデフォルトの期限を指定する 自動的。 また、ローカルグループポリシーエディターアプリがWindowsバージョンで使用できない場合は、レジストリの調整を適用できます。 Windows 10Homeで。
Windows 10バージョン1903の新しいグループポリシーオプションを使用すると、ユーザーは品質と 機能の更新はデバイスに自動的にインストールされ、その後必要な再起動が発生するまでの猶予期間があります 自動的。 更新と再起動は、関係なく発生します 活動時間、およびユーザーはスケジュールを変更できなくなります。 次の4つのオプションがあります。品質の更新の期限を設定する、機能の更新の期限を設定する、再起動の猶予期間を設定する、および猶予期間が終了するまで自動再起動しない。 設定方法を見てみましょう。
注:有効にすると、ポリシーは次のグループポリシーオプションを上書きします。
- アップデートインストールの自動再起動の期限を指定します。
- 更新のエンゲージされた再起動遷移と通知スケジュールを指定します。
- 常にスケジュールされた時間に自動的に再起動します。
- スケジュールされた自動更新インストールのためにログオンしたユーザーによる自動再起動はありません。
Windows 10 Pro、Enterprise、またはEducationを実行している場合 版、以下に説明するように、ローカルグループポリシーエディターアプリを使用して、GUIでオプションを構成できます。 それ以外の場合は、レジストリの調整を適用できます。
Windows10で自動更新と再起動の期限を設定するには
- 押す 勝つ + NS キーボードのキーを一緒に入力して、次のように入力します。
gpedit.msc
Enterキーを押します。

- グループポリシーエディターが開きます。 に移動 コンピューターの構成\管理用テンプレート\ Windowsコンポーネント\ Windows Update.
- 右側で、ポリシーオプションをダブルクリックします 自動更新と再起動の期限を指定する.

- 選択する 有効 ポリシーをオンにします。

- [品質の更新]ドロップダウンリストで[2〜30日]を選択して、アクティブな時間に関係なく、スケジュールを変更できない状態で品質の更新が自動的に実行されるまでの日数を設定します。
- [機能の更新]ドロップダウンリストで[2〜30日]を選択して、アクティブな時間に関係なく、機能の更新が自動的に実行され、スケジュールを変更できないようにするまでの日数を設定します。
- [猶予期間]ドロップダウンリストで[0〜7日]を選択して、再起動が必要な時間からデバイスが自動的に再起動するまでの日数を設定します。 デバイスはアクティブな時間に関係なく再起動し、スケジュールを変更することはできません。
- また、有効にすることができます 猶予期間が終了するまで自動再起動しないでください 必要に応じてオプション。
これで完了です。
レジストリの調整で期限を設定する
- 開ける レジストリエディタ.
- 次のレジストリキーに移動します。
HKEY_LOCAL_MACHINE \ SOFTWARE \ Policies \ Microsoft \ Windows \ WindowsUpdate
ヒント:を参照してください ワンクリックで目的のレジストリキーにジャンプする方法. そのようなキーがない場合は、作成するだけです。
- ここで、新しい32ビットDWORD値を変更または作成します SetComplianceDeadline. 注:あなたが 64ビットWindowsを実行している、値の型として32ビットのDWORDを使用する必要があります. 機能を有効にするには、1に設定します。
- 新しい32ビットDWORDを変更または作成します ConfigureDeadlineForQualityUpdates、品質更新期限に設定する日数を小数で2〜30の値に設定します。
- 新しい32ビットDWORDを変更または作成します ConfigureDeadlineForFeatureUpdates、および機能の更新期限に設定する日数を小数で2〜30の値に設定します。
- 新しい32ビットDWORDを変更または作成します ConfigureDeadlineGracePeriod、および猶予期間に設定する日数の10進数で0から7の値に設定します。
- 最後に、を作成または変更します ConfigureDeadlineNoAutoReboot 32ビットのDWORD値を1に設定して、オプションを有効にします 猶予期間が終了するまで自動再起動しないでください. 値データ0はそれを無効にします。

- レジストリの調整によって行われた変更を有効にするには、 Windows10を再起動します.
これで完了です。
注:変更を元に戻すには、上記の5つの値をすべて削除してください。 その後、OSを再起動してください。
時間を節約するために、次のすぐに使用できるレジストリファイルをダウンロードできます。
レジストリファイルをダウンロードする
提供されている調整を適用することにより、品質と機能の両方の更新に7日間の期限と、2日間の猶予期間を設定します。 元にできる微調整が含まれています。
それでおしまい。