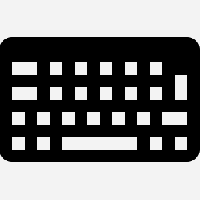Windows10で画面のロックを無効にする方法
Windows 8以降、Microsoftは、パスワードを入力するログオン画面に加えて、Windowsに画面のロック機能を追加しました。 Windows 10でも、ロック画面は追加の画面であり、派手な背景と、時計や日付などの便利な情報とともに表示されます。 サインインするユーザーアカウントを選択する前に表示されます。 コンピュータをロックすると、再びロック画面が表示されます。 デフォルトでは、Windows10はインターネットからロック画面の新しい画像をダウンロードします。 ロック画面には追加機能はなく、娯楽目的でのみ存在します。 役に立たない場合は、無効にすることができます。 この記事では、Windows10でロック画面を無効にする方法を説明します。
広告
更新:Windows 10「アニバーサリーアップデート」バージョン1607では、ロック画面 無効にすることはできません 下記のレジストリ調整を使用します。 Windows 10「アニバーサリーアップデート」バージョン1607を実行している場合は、次の記事を参照してください。
Windows 10 AnniversaryUpdateバージョン1607で画面のロックを無効にする
上記のように、Windows 10では、ロック画面はインターネットから新しい画像の背景をダウンロードできます。 あなたはここでそれらの画像を見つけることができます: Windows10のロック画面の画像をダウンロードする.
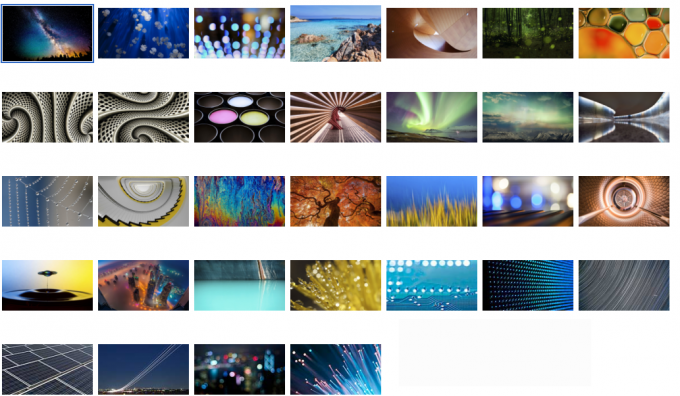
に Windows10でロック画面を無効にする、 以下をせよ:
- レジストリエディタを開く.
- 次のレジストリキーに移動します。
HKEY_LOCAL_MACHINE \ SOFTWARE \ Policies \ Microsoft \ Windows \ Personalization
ヒント:できます ワンクリックで任意のレジストリキーにアクセス.
そのようなキーがない場合は、作成するだけです。 - そこで、という名前の新しい32ビットDWORD値を作成する必要があります NoLockScreen. 以下に示すように、1に設定します。

あなたはする必要があるかもしれません Windows10を再起動します 変更を有効にします。
同じことは、グループポリシーエディターを介して行うことができます。 レジストリの編集よりもグループポリシーを使用する場合は、次の手順を実行する必要があります。
- 押す 勝つ + NS キーボードのショートカットキーを一緒に使用して、[実行]ダイアログを開きます。 ヒント:を参照してください Winキーを使用したすべてのWindowsキーボードショートカットの完全なリスト. [実行]ボックスに、次のように入力します。
gpedit.msc

- 次のパスに移動します。
コンピューターの構成->管理用テンプレート->コントロールパネル->パーソナライズ
- 名前の付いたグループポリシーを有効にする ロック画面を表示しないでください:


これで完了です。 ロック画面が無効になります。 を押すとチェックアウトできます 勝つ + L キーボード上のショートカットキー。
ロック画面が有効になっている場合、PCがロックされているときに表示されます。
この記事のヒントに従うと、サインイン画面に直接移動します。
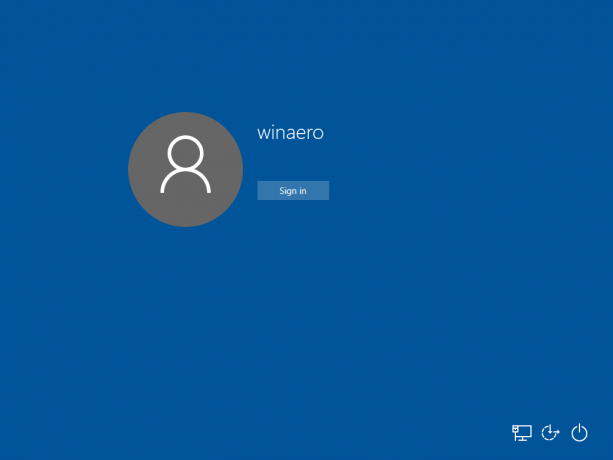
同じことを使用して行うことができます Winaero Tweaker. [起動してログオン]-> [ロック画面を無効にする]に移動します。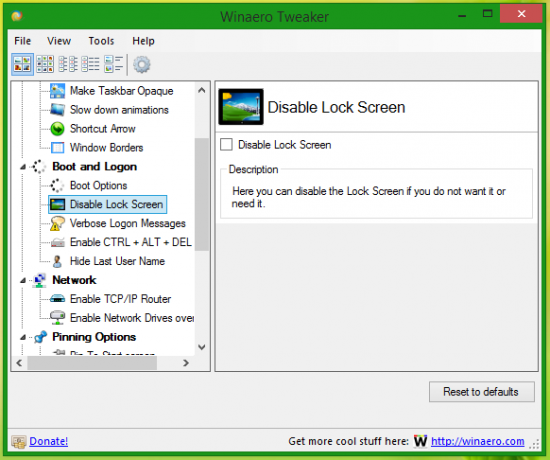
レジストリの編集を回避するには、このオプションを使用します。 Windows8でも利用できます。
それでおしまい。