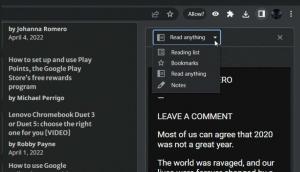Windows 10のデスクトップアイコンの詳細、コンテンツ、またはリストビューを設定する
Windows 10のデスクトップアイコンの詳細、コンテンツ、またはリストビューを設定する
すぐに使用できるWindows10では、デスクトップアイコンのサイズは、大、中、小の3つだけです。 Ctrl +マウスホイールを使用してサイズを変更できますが、エクスプローラーのようなビューに変更することはできません。 この記事では、エクスプローラービューをデスクトップアイコンに適用する方法を説明します。
広告
ご存知かもしれませんが、デスクトップを右クリックして[表示]メニューからオプションを選択すると、デスクトップアイコンのサイズを調整できます。

別のより高速な方法は、 CTRL +マウスホイール ここで詳細に説明したトリック: ヒント:デスクトップまたはWindows10のフォルダーでアイコンのサイズをすばやく変更します

しかし、Windows 10であまり知られていないオプションは、デスクトップアイコンの詳細、コンテンツ、リストビューなど、任意のエクスプローラービューに切り替える機能です。 これがその方法です。
- 開いているすべてのウィンドウを最小化します。 押すことができます 勝つ + NS キーボードのショートカットキーを使用すると、すばやく操作できます。
- デスクトップ上の任意のアイコンを選択します。
- 次に、次のホットキーの1つを押します。
ショートカット 意見 Ctrl + Shift + 1 特大アイコン Ctrl + Shift + 2 大きなアイコン Ctrl + Shift + 3 ミディアムアイコン Ctrl + Shift + 4 小さなアイコン Ctrl + Shift + 5 リスト Ctrl + Shift + 6 詳細 Ctrl + Shift + 7 タイル Ctrl + Shift + 8 コンテンツ
あなたはこれらがcと同じホットキーであることに気付くでしょうExplorerで使用できます.
リスト、詳細、タイル、およびコンテンツビューは、デスクトップのコンテキストメニューにオプションとして表示されませんが、いずれにせよデスクトップアイコンに適用できます。
以下のスクリーンショットを参照してください。
Windows10デスクトップ-詳細ビュー.


Windows10デスクトップ-タイルビュー.
Windows10デスクトップ-リストビュー.
Windows10デスクトップ-コンテンツビュー.
また、これらのビューのアイコンサイズは、 CTRL +マウスホイール 上記のトリック。 アイコンサイズを調整した詳細ビューは次のとおりです。
このトリックはWindows8 / 8.1でも機能しますが、Windows7では機能しません。
次のビデオは、このトリックの実際を示しています。
ヒント:できます YouTubeでWinaeroを購読する.
ボーナスのヒント:デスクトップアイコンのサイズを徐々に拡大/縮小するさらに別の方法は、 AutoHotkeyスクリプト を使用します NS + +/- ホットキー。
それでおしまい。