開く代わりにMicrosoftEdgeにPDFファイルをダウンロードさせる
MicrosoftEdgeにPDFファイルを開く代わりにダウンロードさせる方法。
既定では、Microsoft Edgeは、ブラウザーの一部のページでPDFファイルへのリンクをクリックするとPDFファイルを開きます。 多くのユーザーは、サードパーティのアプリをインストールする必要がないため、これは便利な機能だと考えています。 PDFを開きます。 一方、一部のユーザーは外部アプリを好む場合があります。これは、多くの場合、追加の機能が含まれているためです。 ツール。
広告
Microsoft Edgeには、統合されたPDFビューアが付属しています。 これは、サードパーティのPDFビューアのインストールを回避できる便利なオプションです。 PDFファイルを表示、読み取り、印刷するための基本的な機能が含まれており、追加することもできます ノートとハイライト. また、Webサイトからのリンクによって開かれたファイルの場合、そのようなファイルをローカルにダウンロードしてコンピューターに保存するための保存ボタンが表示されます。
👉ヒント:有効にすることもできます MicrosoftEdgeの組み込みPDFリーダーの2ページのビュー.
追加機能を提供するPDFリーダーソフトウェアを使用している場合は、Microsoft Edgeの組み込みPDFリーダーを無効にして、PDFファイルが自動的に開かないようにすることができます。
この投稿では、MicrosoftEdgeにPDFファイルを開く代わりにダウンロードさせる方法を示します。
開く代わりにMicrosoftEdgeにPDFファイルをダウンロードさせる
- MicrosoftEdgeを開きます。
- [設定]ボタンをクリックします(Alt + NS)を選択し、 設定 メニューから。

- 左側で、[Cookieとサイトのアクセス許可]をクリックするか、これをアドレスバーに貼り付けます
edge:// settings / content. - クリックしてください PDFドキュメント 右側のリンク。

- オンにします 常にPDFファイルを外部で開く オプション。
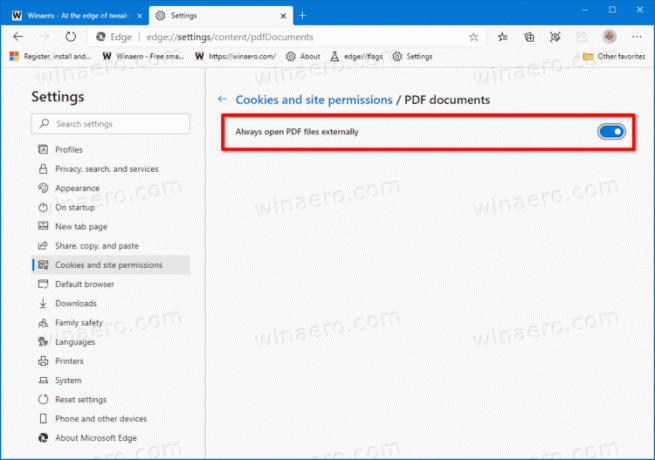
これで完了です。 今後、MicrosoftEdgeはPDFファイルを開くのではなく常にダウンロードします。
注:デフォルトの動作は、上記の手順を元に戻すことで簡単に復元できます。つまり、必要なのは、 常にPDFファイルを外部で開く EdgeがPDFを再度開くようにするオプション。
または、Microsoft Edgeにグループポリシーの調整を適用して、すべてのユーザーに対してPDFを開く機能を強制的に有効または強制的に無効にすることもできます。 この方法も確認してみましょう。
すべてのユーザーのEdgeでのPDFファイルのダウンロードを無効または有効にする
- を開きます レジストリエディタアプリ.
- 次のレジストリキーに移動します。
HKEY_LOCAL_MACHINE \ SOFTWARE \ Policies \ Microsoft \ Edge. レジストリキーに移動する方法を見る ワンクリックで. - 右側で、新しい32ビットDWORD値を変更または作成します AlwaysOpenPdfExternally.

注:あなたが 64ビットWindowsを実行している それでも、32ビットのDWORD値を作成する必要があります。 - その値をに設定します
1MicrosoftEdgeでPDFファイルのダウンロードを強制的に有効にするために10進数で。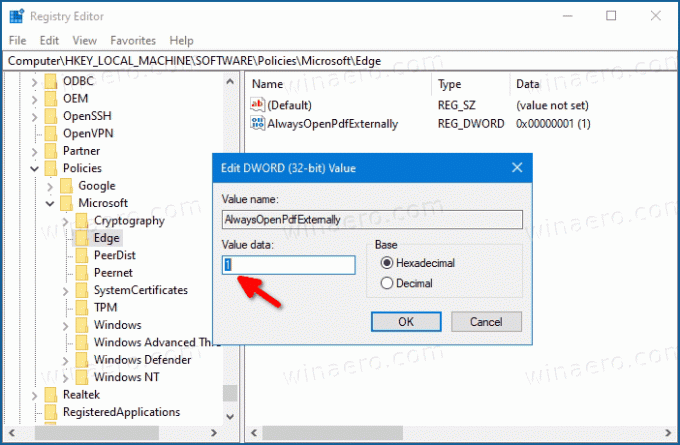
- に設定することで
0MicrosoftEdgeでPDFファイルのダウンロードを強制的に無効にします。 - レジストリの調整によって行われた変更を有効にするには、次のことを行う必要があります。 サインアウト ユーザーアカウントにサインインします。 または、 Explorerシェルを再起動します.
- Windows10を再起動します.
上記の調整では、 AlwaysOpenPdfExternally Edge77以降のブラウザーでサポートされているポリシー。 PDFファイルのダウンロードオプションがグループポリシーオプションを介して構成されている場合、ユーザーはEdge設定を変更できません。
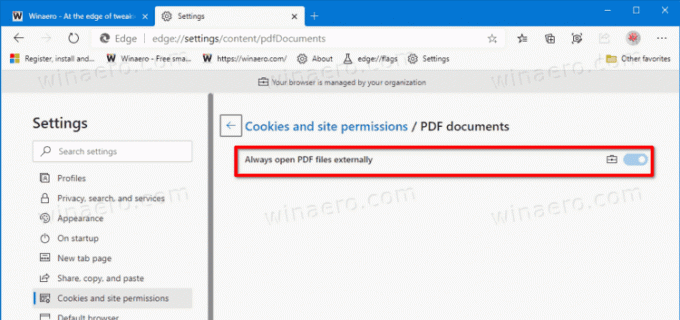
強制は、コンピューター上のすべてのユーザーアカウントに適用されます。 デフォルトでは設定されていないため、ユーザーは 常にPDFファイルを外部で開く この投稿の最初の方法で説明されているように、ブラウザで設定します。
時間を節約するために、次のすぐに使用できるレジストリファイルをダウンロードできます。
レジストリファイルをダウンロードする
元に戻す調整はZIPアーカイブに含まれています。
それでおしまい。

