ディスククリーンアップを使用した起動時に一時ディレクトリをクリアする
最近、単純なバッチファイルを使用してWindows10で一時ディレクトリを自動的にクリーンアップする方法を確認しました。 この記事では、組み込みのディスククリーンアップツール(cleanmgr.exe)を使用して同じタスクを実行する方法を説明します。 バッチファイルとは異なり、メッセージ付きの進行状況ウィンドウと、操作にかかる時間を示す進行状況バーが表示されます。
広告
以前の記事から「Windows10で一時ディレクトリを自動的にクリーンアップします"、これは、オペレーティングシステムが一時ファイルを保存するWindowsの特別なディレクトリです。 一時ファイルは、それらを作成したプロセスが終了した後に削除されることになっています。 ただし、これは頻繁には発生しません。 これにより、一時ディレクトリにそれらが保存され、サイズが大きくなり、ディスクドライブが不要なファイルでいっぱいになります。
特別な環境変数を使用して、現在の一時ディレクトリの内容を確認できます。 %temp%(%tmp%も機能します)。 一時ファイルのあるディレクトリを指します。 ファイルエクスプローラーのアドレスバーに引用符なしで「%temp%」または「%tmp%」と入力するだけです。
 ディスククリーンアップアプリ(Cleanmgr)は、さまざまなジャンクファイルを削除してディスク領域を解放できる組み込みのWindowsツールです。 古いWindowsUpdateファイル、ブラウザキャッシュ、ごみ箱ファイル、その他多くのアイテムを削除できます 一斉に. そのオプションの1つは、一時ディレクトリをクリーンアップする機能です。 これはまさに私たちが必要としているものです。
ディスククリーンアップアプリ(Cleanmgr)は、さまざまなジャンクファイルを削除してディスク領域を解放できる組み込みのWindowsツールです。 古いWindowsUpdateファイル、ブラウザキャッシュ、ごみ箱ファイル、その他多くのアイテムを削除できます 一斉に. そのオプションの1つは、一時ディレクトリをクリーンアップする機能です。 これはまさに私たちが必要としているものです。
ディスククリーンアップは、コマンドライン引数の特別なペアである/ SAGESETと/ SAGERUNを介してプリセットをサポートします。 プリセットを作成して、一時ディレクトリの内容のみを削除し、スタートアップフォルダにショートカットを配置できます。 そのため、ユーザーアカウントにサインインするたびに、一時ディレクトリが自動的にクリーンアップされます。 続行する前に、次の記事を読むことをお勧めします。
- Cleanmgr.exeコマンドライン引数
- Cleanmgrのプリセットを作成する(ディスククリーンアップ)
2番目の記事では、今日使用するトリックの背後にある考え方について説明します。
ディスククリーンアップを使用した起動時に一時ディレクトリをクリアする
- 開ける 昇格したコマンドプロンプト.
- 次のコマンドを入力します
cleanmgr.exe / SAGESET:番号
番号は、プリセットの一意の識別子です。 プリセットの名前と考えてください。 0〜65535の任意の値を指定できます。
たとえば、100という数字を使用するとします。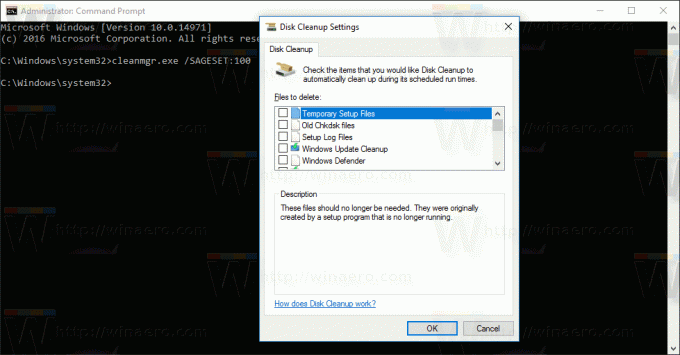
- プリセット「100」として保存するには、「一時ファイル」オプションを1つだけチェックします。
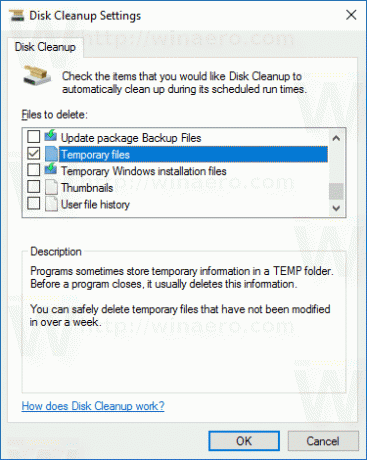
- [OK]をクリックして、管理者特権のコマンドプロンプトから入力した番号の下にプリセットを保存します。
それでは、作成したプリセットのショートカットを作成しましょう。
- デスクトップの空のスペースを右クリックし、コンテキストメニューから[新規]-[ショートカット]を選択します。

- ショートカットターゲットボックスに、次のコマンドを入力します。
cleanmgr.exe / SAGERUN:100
SAGESETスイッチで使用した100の代わりに同じ番号を使用してください。

- ショートカットに「ClearTempDirectory」という名前を付けます。
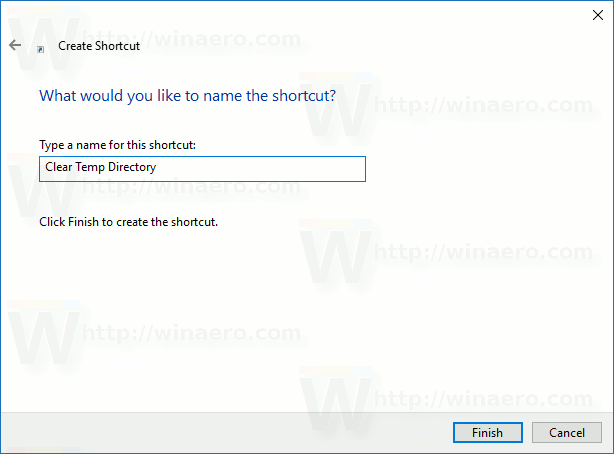
- 必要に応じて、ショートカットアイコンを変更できます。
出来上がり、ショートカットが作成されます。 クリックするたびに、一時ディレクトリが直接空になります。
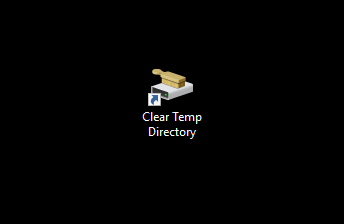
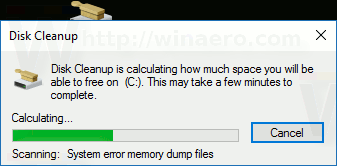 それでは、起動するたびに一時ディレクトリをクリアしましょう。
それでは、起動するたびに一時ディレクトリをクリアしましょう。
ディスククリーンアップを使用した起動時に一時ディレクトリをクリアする
- 押す 勝つ + NS キーボードのショートカットキーを一緒に使用して、[実行]ダイアログを開きます。 [実行]ボックスに次のように入力または貼り付けます。
シェル:スタートアップ
上記のテキストは 特別なシェルコマンド これにより、ファイルエクスプローラーはスタートアップフォルダーを直接開きます。


- 作成したショートカットをスタートアップフォルダにコピーまたは移動すれば完了です。
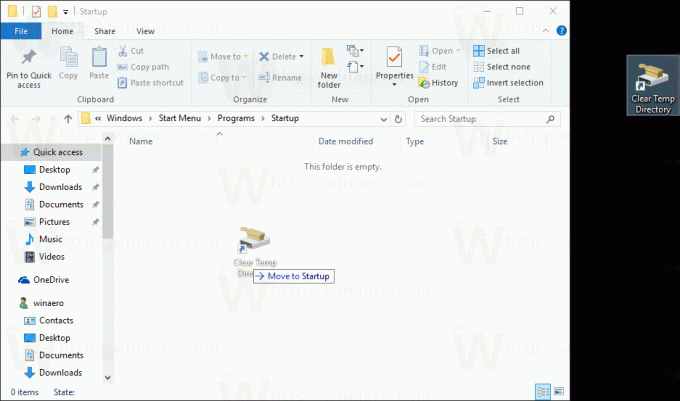
これ以降、Tempディレクトリはユーザーアカウントにサインインするたびにクリーンになります。
それでおしまい。



