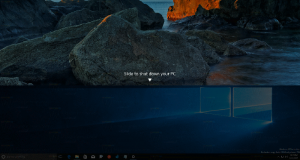Windows10のフォルダーとファイルの青い矢印アイコンを無効にする
Windows 10では、一部のフォルダーとファイルに青い矢印のオーバーレイアイコンが表示される場合があります。 お互いを指している青い矢印のペアのように見えます。 このオーバーレイアイコンが何を示しているのか、そしてそれを無効にする方法に興味があるかもしれません。 この記事で答えを見つけることができます。
広告
あなたが通常のWinaeroリーダーであるなら、あなたはすでに知っているかもしれません CompactOS、新しい圧縮メカニズム Windows10で導入されました。 SSDの所有者とモバイルデバイスのユーザーのために、かなりの量のディスクスペースを節約することを目的としています。
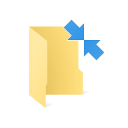
フォルダまたはファイルの青い矢印オーバーレイアイコンは、ディスク領域を節約するためにNTFSファイルシステム圧縮を使用して圧縮されていることを示します。 オーバーレイアイコン自体の追加は、Windows10ファイルエクスプローラーの新機能です。
この青いオーバーレイアイコンが表示されない場合は、次の方法で無効にできます。
- 空のアイコンを含むZIPアーカイブをダウンロードします。 青い矢印アイコンの代わりに使用されます。
空のアイコンをダウンロード
アーカイブには、レジストリの手動編集を回避して時間を節約するために、すぐに使用できるレジストリファイルもあります。
- blank.icoファイルを抽出して、任意のフォルダーに配置します。 たとえば、次のパスを使用してみましょう。
C:\ Windows \ blank.ico
- 開ける レジストリエディタ.
- 次のパスに移動します。
HKEY_LOCAL_MACHINE \ SOFTWARE \ Microsoft \ Windows \ CurrentVersion \ Explorer
ヒント:を参照してください ワンクリックで目的のレジストリキーにジャンプする方法.
- 名前の付いた新しいサブキーを作成します シェルアイコン.
- Shell Iconsサブキーの下で、新しい文字列値を作成し、名前を付けます 179. その値を「blank.ico」ファイルのフルパスに設定します。 私の場合、次のように設定する必要があります
C:\ Windows \ blank.ico

- サインアウト Windowsセッションからまたは Explorerシェルを再起動します.
これで完了です。 前: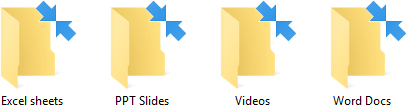
後:
この変更を元に戻すには、上記の「179」の値を削除する必要があります。
WinaeroTweakerでも同じことができます。
 ここでアプリを入手してください: WinaeroTweakerをダウンロードする.
ここでアプリを入手してください: WinaeroTweakerをダウンロードする.
それでおしまい。