ファイルエクスプローラーを開いて、Windows10でフォルダーをダウンロードします
Windows 10には非表示のオプションがあり、このPCまたはクイックアクセスの代わりに、ファイルエクスプローラーアプリをダウンロードフォルダーに開くことができます。 Windows 10のユーザーインターフェイスではこのオプションを有効にすることはできませんが、レジストリを微調整するだけで有効にできます。 それがどのように行われるか見てみましょう。
広告
ファイルエクスプローラーで開くターゲットフォルダーは、フォルダーオプションで設定できます。 このオプションについては、次の記事で詳しく説明しました。 Windows10ファイルエクスプローラーでクイックアクセスの代わりにこのPCを開く.
次のスクリーンショットを参照してください。
 ご覧のとおり、このPCとクイックアクセスの2つのオプションしかありません。 オプション「ダウンロード」はリストにありません。 微調整して有効にしましょう。
ご覧のとおり、このPCとクイックアクセスの2つのオプションしかありません。 オプション「ダウンロード」はリストにありません。 微調整して有効にしましょう。
ファイルエクスプローラーを開いて、Windows10でフォルダーをダウンロードします
これがその方法です。
- 開ける レジストリエディタ.
- 次のレジストリキーに移動します。
HKEY_CURRENT_USER \ SOFTWARE \ Microsoft \ Windows \ CurrentVersion \ Explorer \ Advanced
ヒント: ワンクリックで目的のレジストリキーにジャンプする方法.
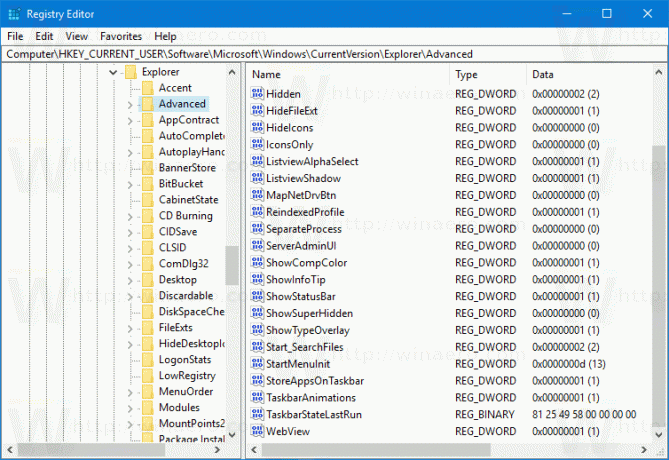
- そこで、32ビットのDWORD値「Launchto」を変更して作成します。 次のいずれかの値に設定します。
1 –ファイルエクスプローラーがこのPCを開きます。
2 –ファイルエクスプローラーが開き、クイックアクセスが可能になります。
3 –ファイルエクスプローラーがダウンロードフォルダーに開きます。
3の値データは、ユーザーインターフェイスを介して構成することはできず、レジストリを介してのみ設定できます。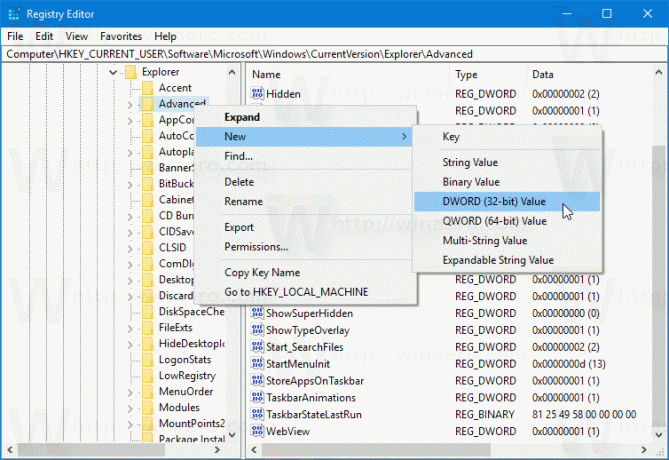

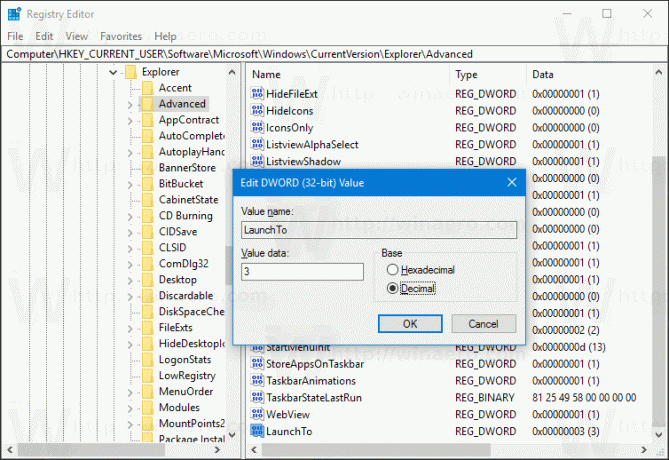
- 次に、ファイルエクスプローラーアプリを再度開きます。 ダウンロードフォルダに開かれます:
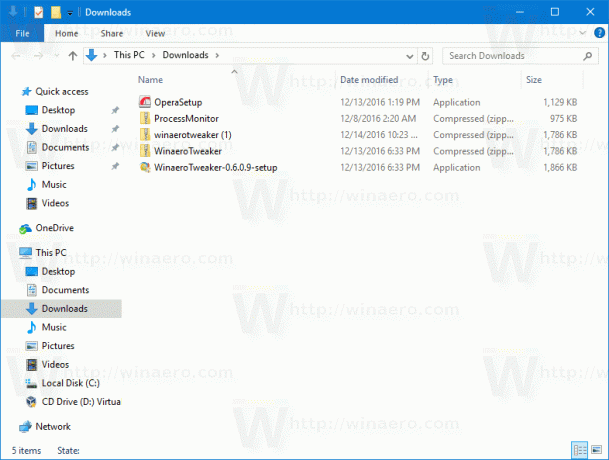 [フォルダオプション]ダイアログは次のようになります。
[フォルダオプション]ダイアログは次のようになります。
それでおしまい。 微調整を元に戻すには、[フォルダオプション]のターゲットフォルダを[このPC]または[クイックアクセス]に設定します。
または、WinaeroTweakerを使用して時間を節約することもできます。 次の機能が付属しています。
ここでアプリを入手できます:
WinaeroTweakerをダウンロードする
