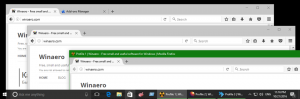Windows10で保存した画像フォルダの場所を変更または復元する

Windows10で保存した画像フォルダの場所を変更または復元する方法
Windows10には 写真フォルダ これはすべてのユーザーに馴染みのあるものです。 ほとんどの場合、そのパスはC:\ Users \ SomeUser \ Picturesのようなものです。 ファイルエクスプローラーのアドレスバーに%userprofile%\ Picturesと入力すると、すばやく開くことができます。
このPC \ Picturesフォルダーを開くと、保存された写真フォルダーが表示されます。
Saved Picturesフォルダーは、ユーザープロファイルのPicturesフォルダー内のサブフォルダーです。 組み込みの写真によって作成されます。 Saved Picturesフォルダーは、他のアプリが写真を保存するためのデフォルトの場所でもあります。 上記の写真アプリには、PCに接続したSDカードまたはカメラからインポートした画像が保存されます。
Windows10で保存された画像フォルダーの場所を変更するには
- 開ける このPC の ファイルエクスプローラー、およびでナビゲートします ピクチャー フォルダ。
- を右クリックします 保存した写真 フォルダを選択し、 プロパティ コンテキストメニューから。
- の中に プロパティ ダイアログ、に移動します 位置 タブ。
- クリックしてください 動く ボタン。
- あなたの新しい場所を閲覧する 保存した写真 フォルダ。
- クリック 適用してOK.
- クリック はい プロンプトが表示されたら、すべてのファイルを古い場所から新しい場所に移動します。
これで完了です。
ここにいくつかのヒントがあります。
- あなたは以下を使うことができます シェルコマンド 開くには
保存した写真直接フォルダ:シェル:SavedPictures. - の場合
保存した写真フォルダがありません ピクチャー フォルダ、手動で作成してから 動く 上記のように。
Windows10でデフォルトの保存済み画像フォルダーの場所を復元するには
- 開ける このPC の ファイルエクスプローラー,
- 現在の場所に移動します 保存した写真 フォルダ。
- を右クリックします 保存した写真 フォルダを選択し、 プロパティ コンテキストメニューから。
- [プロパティ]ダイアログで、 位置 タブ。
- クリックしてください デフォルトを復元 ボタン。
- クリック 適用してOK.
- クリック はい 下にサブフォルダを作成するには ピクチャー フォルダ。
- 今、をクリックします はい プロンプトが表示されたら、すべてのファイルを現在の場所から新しい場所に移動します。
完了です!
ユーザーフォルダを移動する方法に関する記事の完全なセットは次のとおりです。
- Windows10でデスクトップフォルダを移動する方法
- Windows10でドキュメントフォルダを移動する方法
- Windows10でダウンロードフォルダを移動する方法
- Windows10でミュージックフォルダを移動する方法
- Windows10で画像フォルダを移動する方法
- Windows10で検索フォルダーを移動する方法
- Windows10でビデオフォルダを移動する方法
- Windows10でデフォルトのスクリーンショットの場所を変更する方法

![Firefox57の[常に新しい]タブでブックマークを開く](/f/3cc4cdb7e457ab787bc2db03e374d848.png?width=300&height=200)