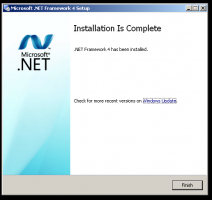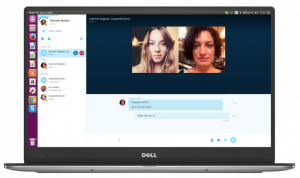Windows10のコンテキストメニューから[PowerShellを開く]ウィンドウをここから削除します
Windows 10 CreatorsUpdateを表すWindows10ビルド14986以降、Microsoftはファイルエクスプローラーのコンテキストメニューコマンド[コマンドウィンドウをここで開く]をデフォルトでPowerShellに置き換えました。 私たちはあなたができる方法をすでに見ました コンテキストメニューにコマンドプロンプトを戻す. 今日は、レジストリを簡単に調整して、[PowerShellウィンドウをここで開く]メニュー項目を削除する方法を説明します。

「ここでコマンドウィンドウを開きますファイルエクスプローラーアプリのコンテキストメニューの[コマンド]で、関連する[Powershellウィンドウをここで開く]メニュー項目を削除することをお勧めします。 これがその方法です。
ここでPowerShellウィンドウを開くをコンテキストメニューから削除するには、 以下をせよ。
- 開ける レジストリエディタ.
- 次のレジストリキーに移動します。
HKEY_CLASSES_ROOT \ Directory \ shell \ PowerShell
ヒント: ワンクリックで目的のレジストリキーにジャンプする方法.

-
所有権を得る このキーのアクセス許可を変更します。

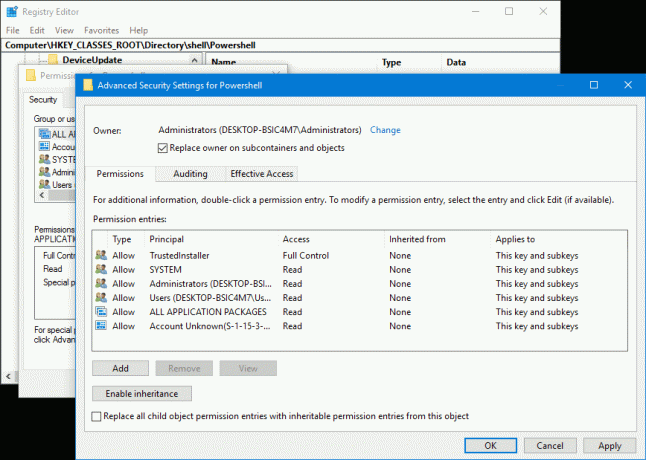
- 管理者の権限に「フルコントロール」を追加します。

- Powershellサブキーの下に、という新しい文字列値を作成します ProgrammaticAccessOnly. 値データは設定せず、空のままにしておきます。
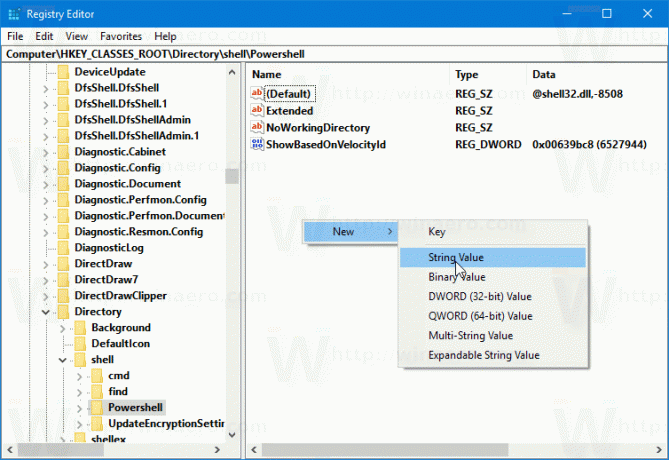
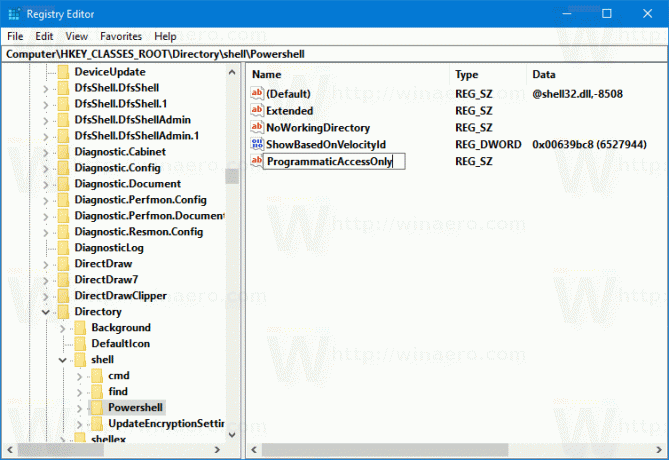
- 「ここでPowershellウィンドウを開く」項目は、Windows10のフォルダーコンテキストメニューで非表示になります。

ここで、次のレジストリキーの下で上記の手順を繰り返します。
HKEY_CLASSES_ROOT \ Directory \ Background \ shell \ Powershell。 HKEY_CLASSES_ROOT \ Drive \ Background \ shell \ PowerShell
これで完了です。
コマンドを再び表示するには、作成したProgrammaticAccessOnly文字列パラメーターを削除するだけです。
それでおしまい。